7 Maneiras de liberar espaço no disco rígido no Windows

Os discos rígidos estão ficando cada vez maiores, mas de alguma forma eles sempre parecem estar cheios. Isso é ainda mais verdadeiro se você estiver usando uma unidade de estado sólido (SSD), que oferece muito menos espaço em disco do que os discos rígidos mecânicos tradicionais.
RELATED: 7 maneiras de liberar espaço em disco no Mac OS X
Se você está sofrendo por espaço no disco rígido, esses truques devem ajudá-lo a liberar espaço para arquivos e programas importantes, removendo o lixo desnecessário que atravessa seu disco rígido.
Executar Limpeza de Disco
O Windows inclui um ferramenta interna que exclui arquivos temporários e outros dados sem importância. Para acessá-lo, clique com o botão direito do mouse em um de seus discos rígidos na janela Computador e selecione Propriedades.
(Alternativamente, você pode apenas procurar a Limpeza de Disco no Menu Iniciar).
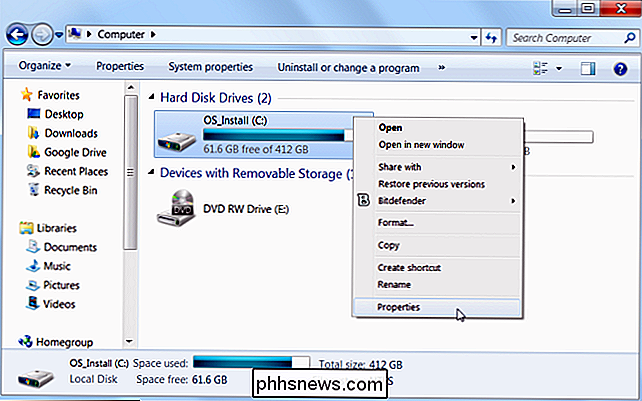
Clique no botão Limpeza de Disco nas propriedades do disco. window.
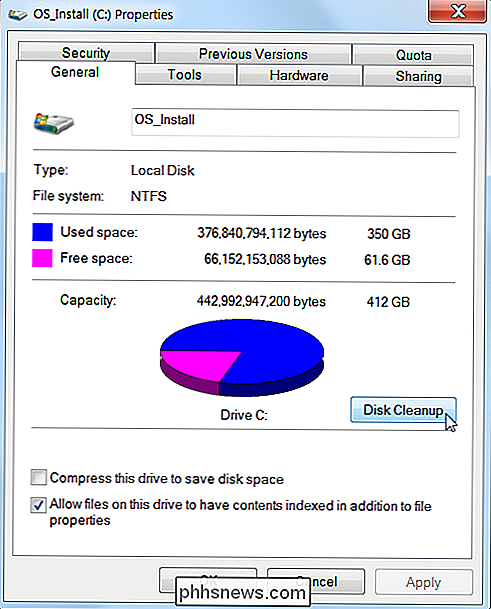
Selecione os tipos de arquivos que você deseja excluir e clique em OK. Isso inclui arquivos temporários, arquivos de log, arquivos em sua lixeira e outros arquivos sem importância.
Você também pode limpar os arquivos do sistema, que não aparecem na lista aqui. Clique no botão Limpar arquivos de sistema se quiser excluir também os arquivos do sistema.
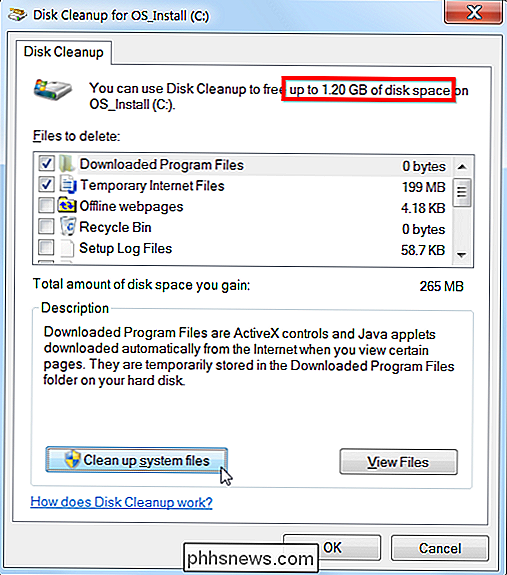
Depois disso, você pode clicar no botão Mais opções e usar o botão Limpar em Sistema. Restaurar e cópias de sombra para excluir dados de restauração do sistema. Este botão apaga todos os pontos de restauração, exceto o mais recente, portanto, certifique-se de que o computador esteja funcionando corretamente antes de usá-lo - você não poderá usar pontos de restauração mais antigos do sistema
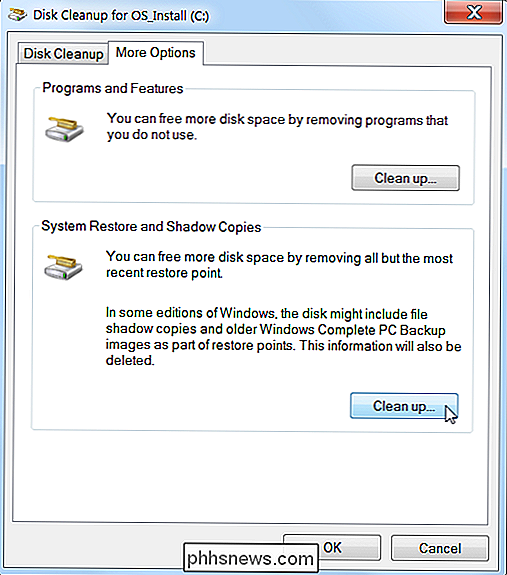
Desinstalar aplicativos Space-Hungry
Desinstalar programas espaço, mas alguns programas usam muito pouco espaço. No painel de controle Programas e Recursos, você pode clicar na coluna Tamanho para ver quanto espaço cada programa instalado em seu computador está usando. A maneira mais fácil de chegar lá é procurar por “Desinstalar programas” no menu Iniciar.
Se você não visualizar essa coluna, clique no botão de opções no canto superior direito da lista e selecione a visualização Detalhes. Observe que isso nem sempre é preciso - alguns programas não relatam a quantidade de espaço que eles usam. Um programa pode estar usando muito espaço, mas pode não ter nenhuma informação em sua coluna Tamanho.
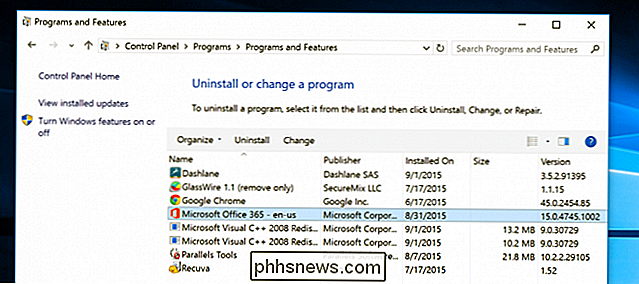
RELATED: Você deve usar um desinstalador de terceiros?
Você pode até querer usar um terceiro desinstalador, como o Revo Uninstaller, para garantir que os arquivos restantes sejam excluídos e não desperdicem espaço
Se você estiver usando o Windows 10, abra também as novas Configurações do PC e vá para Sistema -> Aplicativos e recursos.
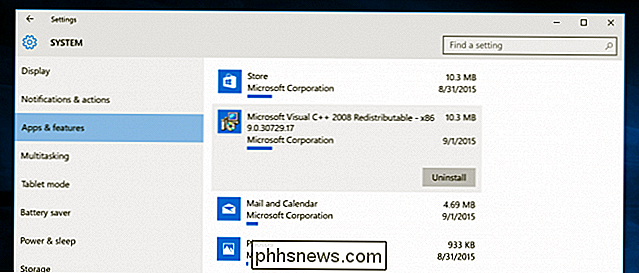
permite remover aplicativos do Windows Store ou aplicativos comuns e também deve funcionar em um tablet. Naturalmente, você ainda pode abrir os Programas de Desinstalação regulares no Painel de Controle antigo, se desejar.
Analisar Espaço em Disco
RELACIONADO: Analisar e Gerenciar Espaço no Disco Rígido com WinDirStat
Para descobrir exatamente o que está usando espaço no seu disco rígido, você pode usar um programa de análise de disco rígido. Esses aplicativos varrem seu disco rígido e exibem exatamente quais arquivos e pastas ocupam mais espaço. Nós cobrimos as 10 melhores ferramentas para analisar o espaço no disco rígido, mas se você quiser uma para começar, tente WinDirStat (Download de Ninite).
Após a varredura de seu sistema, WinDirStat mostra exatamente quais pastas, tipos de arquivo e os arquivos estão usando mais espaço. Certifique-se de não excluir nenhum arquivo importante do sistema - exclua apenas os arquivos de dados pessoais. Se você vir a pasta de um programa na pasta Arquivos de Programas usando uma grande quantidade de espaço, poderá desinstalá-lo - o WinDirStat poderá informar quanto espaço um programa está usando, mesmo que o Painel de Controle de Programas e Recursos não.
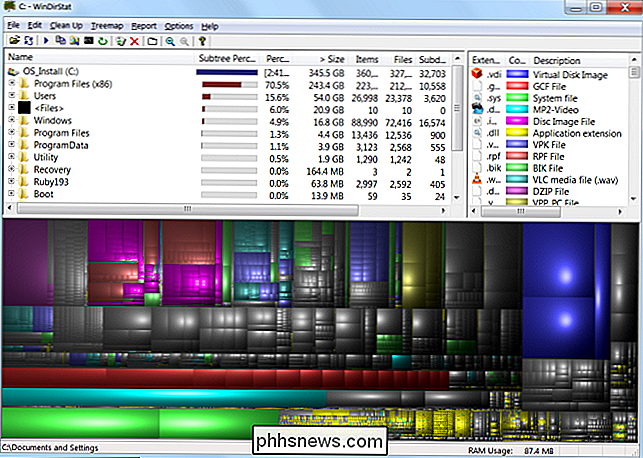
Limpar arquivos temporários
A ferramenta Limpeza de disco do Windows é útil, mas não exclui arquivos temporários usados por outros programas. Por exemplo, não limpará os caches do navegador Firefox ou Chrome, que podem usar gigabytes de espaço em disco rígido. (O cache do seu navegador usa espaço no disco rígido para economizar seu tempo ao acessar sites no futuro, mas isso é pouco confortável se você precisar de espaço no disco rígido agora.)
Para uma limpeza mais agressiva de arquivos temporários e indesejados, experimente o CCleaner, que pode ser baixado aqui. O CCleaner limpa arquivos indesejados de uma variedade de programas de terceiros e também limpa arquivos do Windows que a Limpeza de Disco não toca.
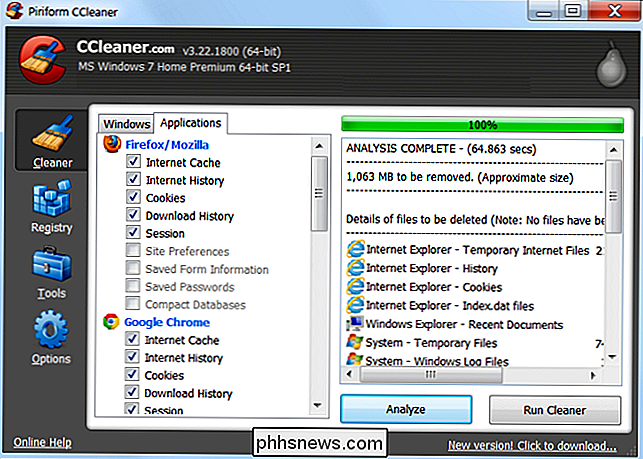
Localizar arquivos duplicados
RELACIONADOS: Como localizar e remover arquivos duplicados no Windows
Você pode usar um aplicativo de localização de arquivos duplicados para verificar o disco rígido em busca de arquivos duplicados, que são desnecessários e podem ser excluídos. Cobrimos o uso do VisiPics para banir imagens duplicadas e também criamos um guia abrangente para localizar e excluir arquivos duplicados no Windows usando ferramentas gratuitas.
Ou se você não se importar em gastar alguns dólares, poderá usar Duplicate Cleaner Pro, que não só tem uma interface mais agradável, mas tem vários recursos extras para ajudá-lo a encontrar e excluir arquivos duplicados.
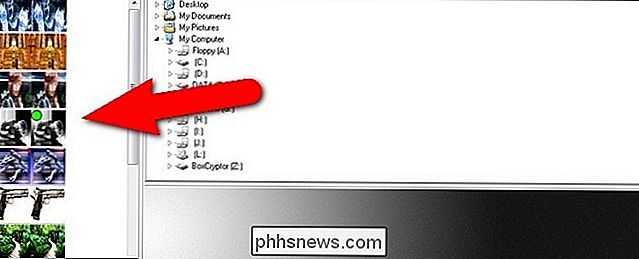
Reduzir a quantidade de espaço usada para restauração do sistema
RELACIONADO: Fazer restauração do sistema Usar menos espaço na unidade no Windows 7
Se a Restauração do sistema estiver ocupando muito espaço no disco rígido para pontos de restauração, você poderá reduzir a quantidade de espaço em disco alocado para a Restauração do sistema. A desvantagem é que você terá menos pontos de restauração para restaurar o sistema e menos cópias anteriores dos arquivos a serem restaurados. Se esses recursos forem menos importantes para você do que o espaço em disco que eles usam, vá em frente e libere alguns gigabytes reduzindo a quantidade de espaço que a Restauração do Sistema usa.
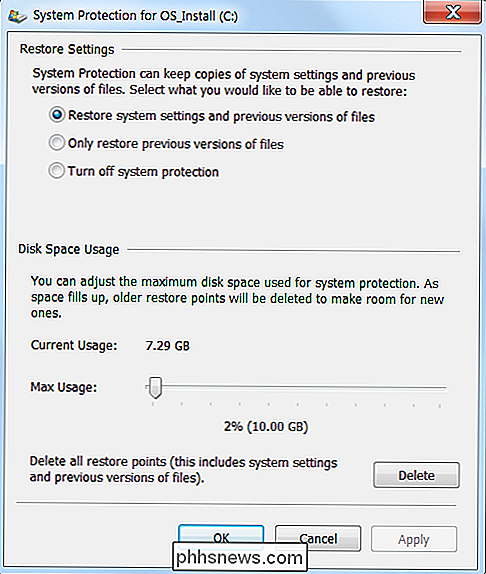
Opções Nucleares
Esses truques definitivamente economizarão espaço, mas eles desativarão recursos importantes do Windows. Não recomendamos o uso de nenhum deles, mas se você precisar desesperadamente de espaço em disco, eles podem ajudar:
- Desativar a hibernação - Quando você hiberna seu sistema, ele salva o conteúdo da memória RAM no disco rígido. Isso permite que ele salve o estado do sistema sem uso de energia - na próxima vez em que você inicializar o computador, estará de volta de onde você saiu. Windows salva o conteúdo da sua RAM no arquivo C: hiberfil.sys. Para economizar espaço no disco rígido, você pode desabilitar o hibernate completamente, o que remove o arquivo
- Disable System Restore - Se reduzir a quantidade de espaço que o System Restore usa não for bom o suficiente para você, você pode desabilitar . Você estará sem sorte se precisar usar a Restauração do sistema para restaurar o sistema para um estado anterior, portanto, esteja avisado.
Lembre-se de que você nunca terá tanto espaço quanto promessas de disco na unidade. caixa. Para entender por que, leia: Por que os discos rígidos mostram a capacidade errada no Windows?
Crédito da imagem: Jason Bache no Flickr

Amazon Fire Tablet vs. Fire Tablet Kids: Qual é a diferença?
RELACIONADOS: Como tornar o tablet Amazon $ 50 mais parecido com o Android (sem enraizar) Essa não é uma pergunta irracional, porque à primeira vista eles parece ser dispositivos bastante semelhantes, exceto pelo Case Kid Proof que vem com o Kids Edition. Considerando a diferença de preço, no entanto, ele pode causar um arranhão na cabeça quando você se pergunta “por que eu deveria comprar este aqui quando a edição padrão é muito mais barata?

Como instalar o Chrome OS em qualquer computador e transformá-lo em um Chromebook
Deseja transformar qualquer computador antigo em um Chromebook? O Google não fornece versões oficiais do Chrome OS para nada além de Chromebooks oficiais, mas existem maneiras de instalar o software do Chromium OS de código aberto ou um sistema operacional semelhante. Tudo isso é fácil de usar, para que você possa execute-os inteiramente de um drive USB para testá-los.



