Método alternativo para ocultar arquivos e pastas no Windows
Parece que as pessoas não conseguem obter instruções sobre como criar pastas ocultas ou pastas bloqueadas no Windows. Eu já escrevi dois guias sobre como ocultar uma pasta, um usando um recurso interno muito simples do Windows e outro usando alguns scripts do Windows. Neste último artigo, eu também mencionei um programa gratuito que você pode usar chamado Folder Hide para remover completamente uma pasta da visibilidade. Por fim, escrevi sobre como ocultar uma letra de unidade inteira no Windows também.
Mas ainda há outra maneira de ocultar arquivos e pastas, o que é semelhante ao primeiro post que mencionei acima, mas é um pouco mais seguro. Na verdade, envolve o uso do prompt de comando e de uma função interna do Windows para alterar determinados atributos de um arquivo ou pasta. Depois que os atributos tiverem sido alterados, os arquivos não poderão ser vistos pelo sistema.
A razão pela qual eu gosto deste método é porque ele não envolve nenhum software de terceiros, que as pessoas possam notar, e não é tão simplista quanto o primeiro método que escrevi sobre onde você simplesmente altera as propriedades do arquivo ou da pasta para oculto e qualquer pessoa pode facilmente un-esconder a pasta, configurando a configuração do Windows Explorer para "Mostrar arquivos ocultos e pastas" .
Veja como você pode criar uma pasta oculta no Windows gratuitamente e que é bastante segura:
1. Vá para Iniciar, Executar e digite CMD para abrir a janela do prompt de comando

2. Agora navegue até a pasta pai da pasta que você deseja ocultar. Se você quiser ocultar um arquivo, navegue até a pasta onde o arquivo está localizado. Por exemplo, eu quero ocultar um arquivo em C: \ Test, então eu digitaria o seguinte:
CD C: \ Test
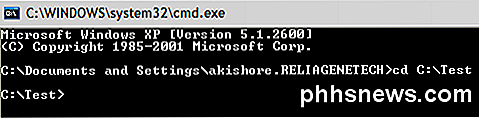
3. Agora digite o seguinte comando, substituindo a palavra filename pelo nome do arquivo que você deseja ocultar.
nome do arquivo attrib + s + h
E é isso! Seu arquivo ou pasta está agora completamente oculto! Ele não aparecerá em Meu Computador, ele não aparecerá se você navegar pelo prompt de comando e nem sequer aparecer se você selecionar “ Mostrar Todos os Arquivos e Pastas Ocultos ”.
Se você quiser des-ocultar a pasta, basta seguir os mesmos passos, espere agora você vai executar este comando:
nome do arquivo attrib -s -h
Você pode usar este comando para arquivos e pastas. Em nosso exemplo, se eu quisesse ocultar C: \ Test, eu iria um nível acima para C: \ e então digitaria:
Teste de Atr + s + h .

Então você notará que eu disse que esse procedimento é “razoavelmente seguro” acima e a razão para isso é que você ainda pode desassociar os arquivos ou pastas ocultos de uma forma muito simples. Quando alteramos os atributos do arquivo / pasta no método acima, na verdade estamos apenas tornando-o um arquivo de sistema protegido oculto. Para mostrar arquivos de sistema protegidos, tudo o que você precisa fazer é ir para a guia Opções de Pasta, Visualizar e desmarcar a caixa Ocultar arquivos protegidos do sistema operacional .
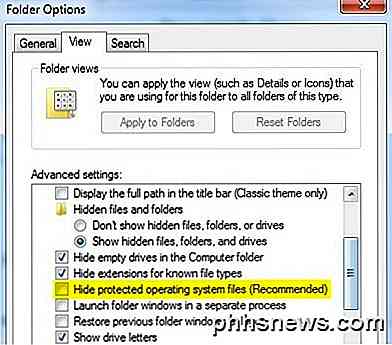
Agora, se você fosse navegar nesse diretório com o arquivo ou pasta oculta, você o veria listado com um ícone em cinza. Como mencionado anteriormente, todas essas são maneiras muito simplistas de ocultar dados no Windows, mas podem ser úteis para situações de curto prazo ou para ocultar conteúdo de crianças, etc. Também é raro que as pessoas ocultem arquivos protegidos pelo sistema enquanto muitas pessoas ativam a opção Mostrar arquivos e pastas ocultos no Windows.
Então agora você tem quatro maneiras diferentes de esconder um arquivo, pasta ou drive no Windows! Se você tiver alguma dúvida, poste um comentário. Apreciar!

A sublinhação é uma tarefa comum no Word, e é fácil de fazer, mas e se você precisar destacar (também chamado de overscore ou overbar), algum texto? A superposição é comum em campos científicos, mas há várias razões para sublinhar o texto. No entanto, o Word não torna mais fácil. Você pode aplicar a marcação ao texto no Word usando um código de campo ou o editor de equações, ou pode adicionar uma borda de parágrafo à parte superior do texto.

Como alterar seu nome de nome de jogador do Xbox no Windows 10
O Xbox não é mais apenas um console de jogos. É um aplicativo e um conjunto de serviços integrados ao Windows 10. Mas o Xbox ainda usa o gamertag antigo, ou apelido, associado à sua conta da Microsoft. Você pode ter definido este nome em um Xbox 360 há uma década, ou pode ter sido fornecido pelo serviço Games for Windows LIVE da Microsoft.



