Alterar de público para rede privada no Windows 7, 8 e 10
No Windows, quando você se conecta a uma rede sem fio, ela é registrada como uma rede pública ou uma rede privada . As redes privadas são basicamente domésticas e de trabalho, enquanto as redes públicas estão em qualquer outro lugar em que você não confia.
Às vezes, o Windows detecta uma rede privada como pública e vice-versa. Você pode fazer manualmente algumas alterações para garantir que não esteja compartilhando acidentalmente demais em uma rede pública ou bloqueando todo o compartilhamento em uma rede privada.
Neste artigo, acompanho as etapas do Windows 10, Windows 8.1, Windows 8 e Windows 7.
Windows 10
No Windows 10, vá em frente e clique no ícone Ethernet ou wireless na bandeja do sistema da barra de tarefas. O ícone Ethernet é como um pequeno computador e o ícone wireless é bem conhecido. Depois de fazer isso, clique no link Rede e Configurações da Internet .

Isso levará você ao diálogo de configurações do PC com a guia Status selecionada. Se você estiver conectado a uma rede WiFi, clique em WiFi no painel esquerdo, caso contrário, clique em Ethernet.
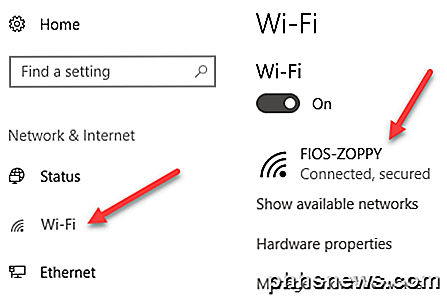
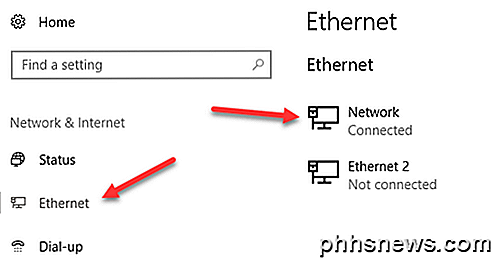
Vá em frente e clique no nome da rede Wi-Fi ou rede Ethernet que possui o status Conectado . Ao clicar na rede, você poderá selecionar Público ou Privado .
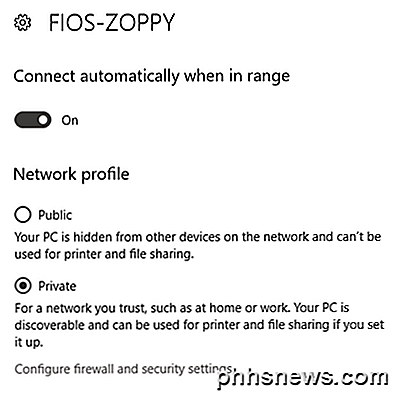
Para redes WiFi, você também terá a opção de se conectar automaticamente quando estiver no alcance da rede WiFi.
Windows 8.1
No Windows 8.1, para alterar o perfil da rede, precisamos entrar na tela Configurações do PC. Para fazer isso, abra a barra Charms e clique em Change PC Settings na parte inferior.
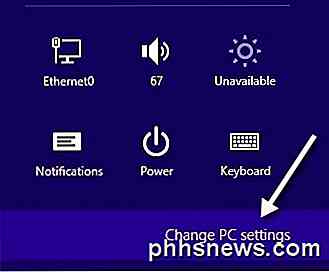
Agora clique em Rede e você verá a lista de conexões, ou seja, Ethernet, Wireless, etc.
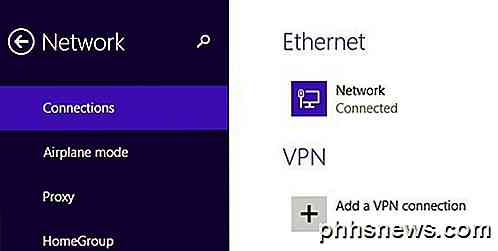
Agora tudo o que você precisa fazer é ativar a opção Localizar dispositivos e conteúdo . Ele é desativado automaticamente para redes públicas, portanto, quando você o liga, ele muda a rede para uma rede privada.
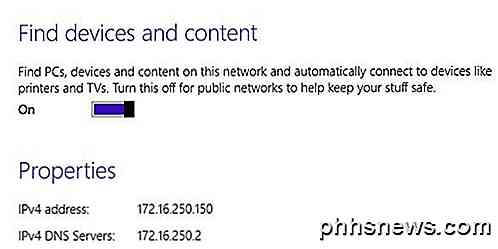
Windows 8
Para o Windows 8, siga o procedimento a seguir. Primeiro, clique com o botão direito do mouse no ícone de rede na bandeja do sistema do Windows 8 e clique em Abrir Central de Rede e Compartilhamento .
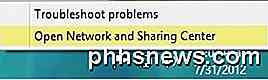
Aqui você verá a rede à qual está conectado e em que tipo de rede o Windows 8 a identificou.
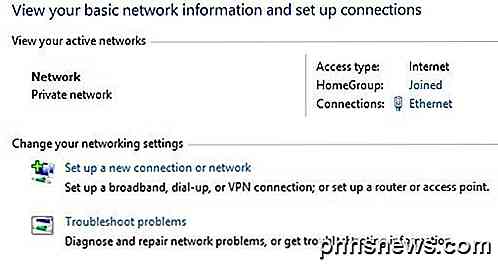
Como você pode ver acima, minha rede é considerada uma rede privada, o que é correto, já que estou em casa e conectado via Ethernet. Se isso estiver incorreto, há algumas coisas que você pode fazer. Primeiro, você pode clicar em Alterar configurações avançadas de compartilhamento no painel esquerdo.
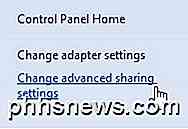
Clique em Particular e verifique se você tem essas opções ativadas:
- Ativar a descoberta de rede
- Ativar o compartilhamento de arquivos e impressoras
- Permitir que o Windows gerencie conexões de grupo doméstico
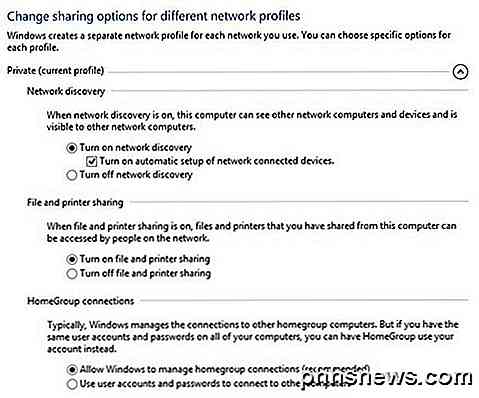
Em seguida, colapse Privado e expanda Convidado ou Público e verifique se você tem essas opções definidas:
- Desativar a descoberta de rede
- Desativar o compartilhamento de arquivos e impressoras
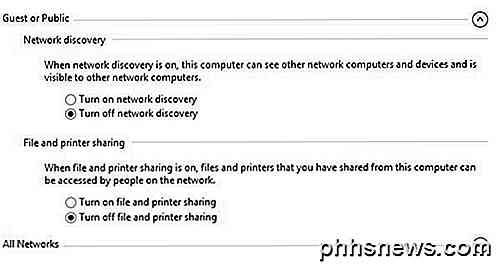
Depois de ter feito isso, você precisa ir para a área de trabalho do Windows 8 e abrir a barra Charms. Clique em Configurações e, em seguida, clique no ícone Rede .
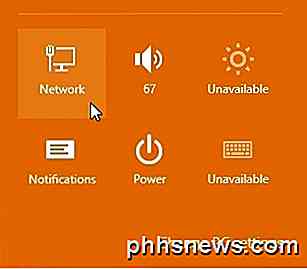
Você verá Rede e, em seguida, Conectado . Vá em frente e clique com o botão direito do mouse e escolha Ativar ou desativar o compartilhamento .
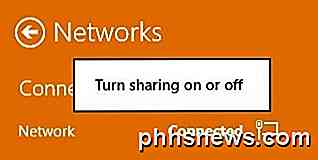
Agora escolha Sim se você quiser que sua rede seja tratada como uma rede privada e Não se você quiser que ela seja tratada como uma rede pública. Observe que o rótulo Particular ou Público pode permanecer o mesmo no Centro de Rede e Compartilhamento, mas, depois que você escolher as configurações de compartilhamento manualmente, a rede terá as configurações apropriadas aplicadas.
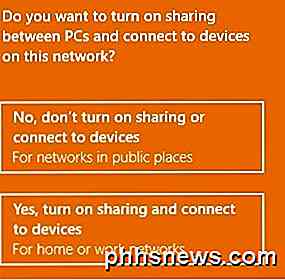
Windows 7
No Windows 7, o processo é um pouco diferente. Você ainda precisa clicar no ícone de rede na barra de tarefas, mas, desta vez, clique no link Abrir Centro de Rede e Compartilhamento .
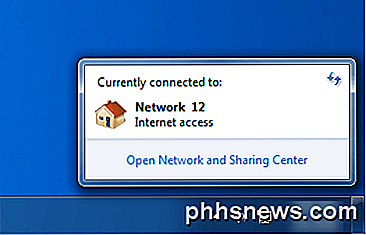
Aqui, você verá uma visão geral da sua conexão de rede. Em Exibir suas redes ativas, você verá o nome da rede Ethernet ou Wi-Fi e deverá ter um link abaixo denominado Rede local, Rede de trabalho ou Rede pública.
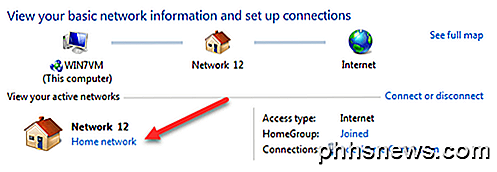
Clique nesse link e você poderá alterar entre os três tipos de rede diferentes.
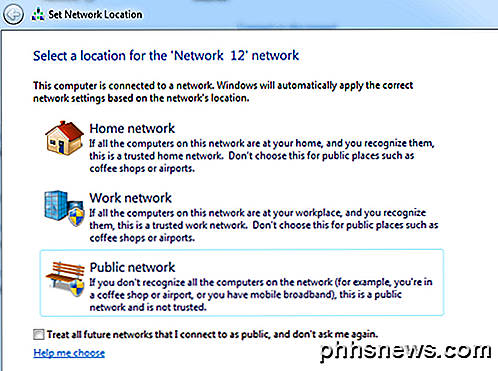
Há também uma opção no Windows 7 para tratar todas as redes futuras como redes públicas automaticamente, embora eu não ache que a maioria das pessoas acharia isso útil.
Forçar manualmente um local de rede
Como último recurso, se você não puder alterar o local de rede usando os métodos acima, poderá alterar manualmente o local de rede usando uma ferramenta chamada secpol.msc . Isso não funcionará nas edições Home, Student ou Starter do Windows. No Windows, pressione a tecla Windows + R, que abrirá a caixa de diálogo Executar . Digite secpol.msc na caixa de diálogo de execução.
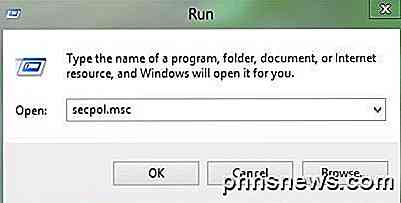
Em seguida, clique em Políticas do Network List Manager à esquerda e no lado direito você verá alguns itens com descrições e, em seguida, algo chamado Network, que é a rede atual à qual você está conectado. Também pode ser chamado de outra coisa, mas não tem uma descrição. Se você estiver conectado a uma rede WiFi, será o nome da sua rede WiFi.
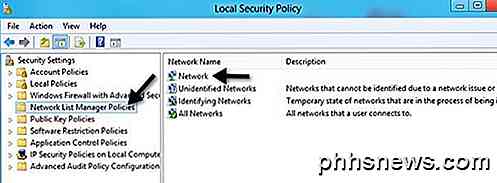
Clique duas vezes nele e clique na guia Local da rede . Aqui você pode alterar manualmente o local da rede de Privado para Público e vice-versa.
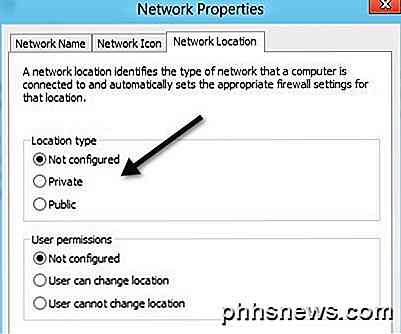
É sobre isso! Não é a coisa mais fácil do mundo, mas é a Microsoft! Se você está tendo problemas com a mudança de locais de rede no Windows, poste um comentário aqui e nós ajudaremos. Apreciar!

Como gerenciar arquivos e usar o sistema de arquivos no Android
O sistema de arquivos visível para o usuário do Android é uma de suas vantagens em relação ao iOS. Ele permite que você trabalhe mais facilmente com arquivos, abrindo-os em qualquer aplicativo de sua preferência ... contanto que você saiba como. O Android inclui um gerenciador de arquivos bastante aguado por padrão.

Você acabou de instalar a atualização de Aniversário? Se assim for, há mais de 10 GB de dados a desperdiçar espaço no seu disco rígido. Em um laptop ou tablet com uma quantidade limitada de armazenamento, isso pode encher um pouco seu dispositivo Se você tiver um computador com uma grande quantidade de armazenamento disponível, talvez nem perceba esses dados inúteis.



