Corrigir Atraso ao Digitar no Windows
Recentemente, me deparei com um problema muito chato ao usar o Microsoft Word na minha máquina Windows. Em primeiro lugar, é uma máquina bastante rápida e eu meio que sabia que não era um problema de hardware quando vi que havia um atraso entre digitar caracteres no teclado e os caracteres aparecendo na tela. Às vezes não havia nenhum atraso, mas aleatoriamente o atraso saltaria para um segundo ou mesmo vários segundos!
Eu tinha certeza que não estava relacionado ao poder de processamento da máquina, porque é um laptop Core i5! Depois de fazer muita pesquisa, finalmente consegui descobrir qual era o problema e agora não tenho mais nenhum atraso entre digitar e os personagens aparecerem na tela. No entanto, dependendo do seu sistema, você pode ou não consertar o problema.

Neste artigo, tentarei analisar todas as diferentes razões pelas quais você poderia ter esse problema e como resolvê-lo, se possível.
Hardware - Placa Gráfica
Mesmo se você tiver um processador rápido, o atraso entre o teclado e a tela pode ser causado por uma placa gráfica integrada. Placas gráficas integradas são muito mais baratas do que uma placa gráfica dedicada e podem ser o gargalo em toda a transferência da sua digitação em palavras na tela. Isso é especialmente verdadeiro se você digitar muito rápido, ou seja, 40 palavras por minuto. Se você não teve esse problema antes e agora está tendo isso de repente, provavelmente não é a placa gráfica, então continue lendo.
No entanto, ainda é uma boa idéia baixar o driver mais recente para sua placa gráfica, caso haja uma correção que resolva seu problema. A maioria das atualizações de drivers corrige erros ou torna as coisas mais eficientes.
Hardware - Módulo de Memória
Mesmo que isso seja raro, se você tiver um módulo de memória defeituoso ou um módulo de memória que não esteja encaixado corretamente, uma das manifestações disso pode ser atrasada na digitação. Se você sabe como checar sua memória, é uma boa idéia tirar os chips e colocá-los de volta um por um e ver se isso faz alguma diferença.

Você também pode executar um diagnóstico de memória no seu computador usando um programa gratuito chamado Memtest86. Você pode baixá-lo aqui:
http://www.memtest.org/
Software - falta de recursos
O outro principal culpado é simplesmente a falta de recursos do sistema. Não importa quanta memória ou quão rápido o seu processador é, se toda a RAM está sendo usada e a CPU está rodando a 100% de utilização, então você verá lag não apenas se estiver digitando, mas também ao fazer atividades normais de computador . Em uma máquina Windows, vá em frente e abra o gerenciador de tarefas pressionando CTRL + SHIFT + ESC.

Vá em frente e clique na guia Performance e você verá alguns gráficos para uso da CPU e memória . Certifique-se de que as barras não estejam completamente verdes, o que significa ser completamente utilizado. Se você perceber que o uso da CPU está acima de 50% de forma consistente, será necessário determinar quais programas estão causando o pico e removê-los ou desativá-los.
Isso também pode ser causado em sistemas com muitos malwares instalados ou com vírus. Se você suspeitar de algum tipo de infecção no computador, tente limpar o sistema primeiro.
Por fim, certifique-se de desabilitar todos os programas que usam muita CPU, como o software antivírus. Muitas vezes o software anti-vírus pode enlouquecer e começar a escanear tudo sob o sol e pode realmente desacelerar o sistema. Se você tiver um antivírus em execução, tente desabilitá-lo e veja se o atraso na digitação desaparece.
Software - Inicialização Limpa
Se você determinou que é algo relacionado ao Windows, o próximo passo é executar uma inicialização limpa. Uma inicialização limpa basicamente desativa todos os itens de inicialização e todos os serviços não-Microsoft e, em seguida, inicia o computador. Você pode ler instruções passo a passo sobre como executar uma inicialização limpa aqui:
http://support.microsoft.com/kb/929135
Se você achar que não há atraso na digitação após uma inicialização limpa, você sabe que um serviço ou um programa de inicialização está causando o problema. Você terá que seguir as instruções sobre como habilitar itens, um por um, para descobrir qual processo ou serviço específico está atrasando o sistema. É um pouco de tempo intensivo, mas é melhor do que ter que reinstalar o Windows.
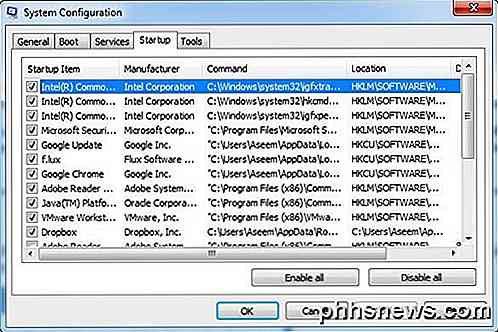
Se você tem um computador da HP ou da Dell, provavelmente está cheio de incômodo. Pode ser uma boa ideia simplesmente executar uma instalação limpa do Windows se você tiver tempo, paciência e conhecimento. Você pode passar e desinstalar todas essas coisas extras também, mas geralmente acaba ficando no seu registro.
Wi-Fi e LAN ativados
Também foi confirmado que esse problema pode ocorrer se você tiver WiFi e LAN ativados no seu PC com Windows. Vá em frente e desative uma conexão de rede, reinicie e veja se o problema desaparece.
Outros problemas
- Certifique-se de que você não está ficando sem espaço no disco rígido. Se você estiver com pouco espaço no disco rígido, vá em frente e use um programa como o CCleaner para excluir arquivos temporários, etc. Desinstale alguns programas para liberar espaço.
- Atualize todos os drivers no seu computador. Algumas pessoas disseram que atualizar sua placa gráfica e outros drivers de hardware corrigiram o problema. Se você estiver usando um teclado especial de algum tipo, certifique-se de baixar o driver mais recente para isso.
- Se você estiver usando um teclado sem fio, tente um teclado que seja conectado diretamente ao computador e veja se o problema desaparece. Pode ser um problema com o teclado sem fio.
- Se você estiver usando um laptop e obtendo o atraso, tire a bateria e verifique se o atraso na digitação desaparece. Estranhamente, algumas pessoas disseram que tirar a bateria resolveu o problema.

Como usar e configurar o modo “Battery Saver” do Windows 10
O Windows 10 inclui o modo “Battery Saver”, projetado para prolongar a vida útil da bateria do seu laptop ou tablet. O Windows habilitará automaticamente o Battery Saver quando a bateria do seu PC estiver fraca, mas você pode controlar isso e escolher exatamente o que o Battery Saver faz. O que exatamente o Battery Saver Mode faz?

Configurações confusas do Android "Não perturbe", explicadas
"Do Not Disturb" do Android parece uma configuração simples e auto-explicativa. Mas quando o Google revisou dramaticamente o silêncio do telefone do Android com o recurso Não perturbe no Lollipop e redesenhou-o novamente em Marshmallow, as coisas ficaram um pouco confusas. Mas é tudo de bom, estamos aqui para dar sentido a isso para você Não perturbe: Uma lição de história Viaje no tempo comigo, se quiser, até um tempo antes do Lollipop.



