Esqueça o Bing: Como usar o Google Everywhere no seu iPhone, iPad e Mac

A Apple vem removendo freneticamente o Google de seus sistemas operacionais. Siri e Spotlight pesquisam com o Bing por padrão, e há rumores de que eles farão o Yahoo! ou Bing, o mecanismo de pesquisa padrão no Safari a seguir.
Para aqueles de nós que apenas pensam que o Google é o melhor mecanismo de pesquisa, toda essa integração profunda de mecanismos de pesquisa concorrentes é desagradável. Veja como obter o Google de volta.
Siri no seu iPhone ou iPad
A Siri prefere pesquisar na web com o mecanismo de busca Bing da Microsoft, e apenas fazer uma pesquisa em voz alta ou dizer “pesquisa”, seguida pela pesquisa fará com que a Siri consulte Bing.
Mas você também pode fazer com que a Siri realize buscas no Google. Ao falar com a Siri, comece com a palavra “Google” seguida do que você deseja pesquisar. A Siri então fará sua pesquisa com o Google. Então, em vez de dizer “destinos de férias” ou “procurar destinos de férias”, você diria “destinos de férias do Google”.
Se o Siri chegar ao Mac, esse mesmo truque funcionará no seu Mac. Isso é possível porque você pode direcionar o Siri para realizar sua pesquisa em lugares específicos. Por exemplo, você poderia dizer “wolfram alpha” seguido por uma pergunta para o Wolfram Alpha, e Siri perguntaria ao Wolfram Alpha como você instruiu. A Siri normalmente tenta adivinhar automaticamente o melhor lugar para direcionar sua pesquisa, e ela sempre acha que o Bing é melhor que o Google.
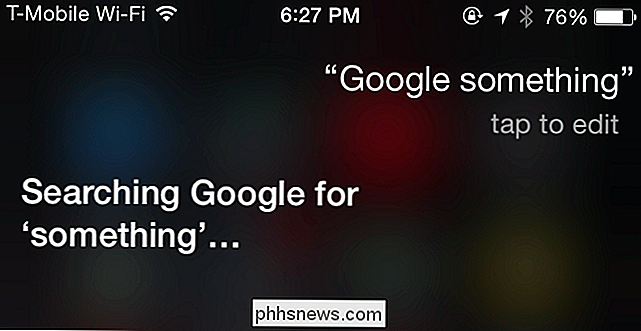
Spotlight on Your Mac
RELATED: Torne a Pesquisa do Spotlight realmente útil com a Lanterna para Mac OS X
O recurso de pesquisa na Web apresentado no Spotlight no Mac OS X Yosemite usa o Bing, não o Google. A Apple não adicionou um sistema de plug-in oficial ao Spotlight, então você está limitado a apenas alguns serviços que eles oferecem.
A Flashlight resolve isso, projetando reversamente o Spotlight para adicionar um sistema plug-in que permite fazer qualquer coisa você quer. Instale a lanterna e ative o plug-in do Google. Você será capaz de acessar Spotlight com Command + Space e digitar "g Search" para realizar rapidamente uma pesquisa no Google, em vez de depender apenas do Bing.
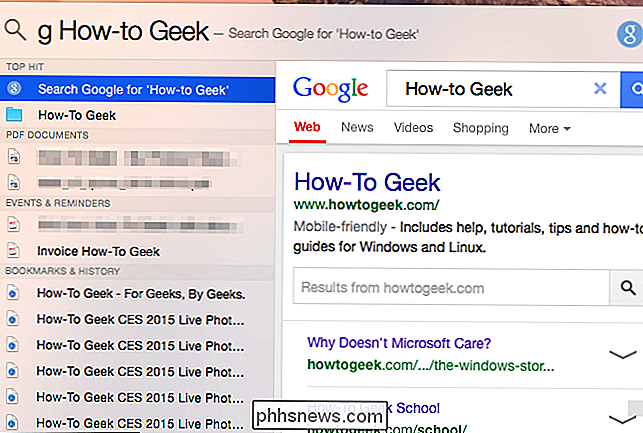
Spotlight on Your iPhone ou iPad
RELATED: 8 Truques de navegação que todo usuário do iPad precisa saber
O Spotlight no iOS - o recurso de pesquisa que aparece quando você desliza o dedo para baixo na tela inicial - também se baseia no Bing para resultados de pesquisa na Web, em teoria. > Por enquanto, você pode digitar uma pesquisa no Spotlight e tocar em “Pesquisar na Web” para realizar uma pesquisa no Google no navegador da Web.
Se a Apple remover essa opção e forçar o uso do Bing como o Spotlight no Mac OS X , talvez você queira apenas abrir o navegador e usá-lo para iniciar pesquisas na Web.
O Safari no seu Mac
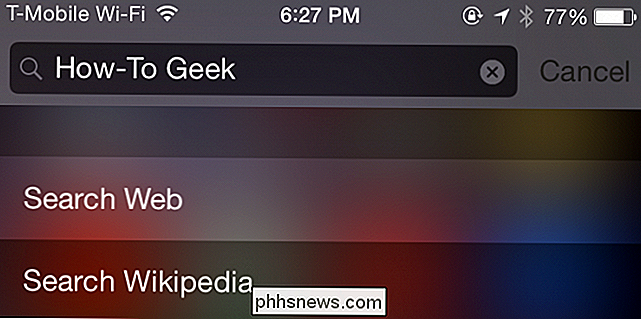
A Apple ainda não trocou o Google como seu mecanismo de pesquisa padrão no navegador Safari, embora isso parece ser apenas uma questão de tempo.
Se o fizerem - ou se outra pessoa tiver alterado o mecanismo de pesquisa padrão em seu navegador - você pode mudar rapidamente de volta. Abra o Safari, clique no menu Safari na barra na parte superior da tela e clique em Preferências. Clique no ícone Pesquisar e selecione Google (ou outro mecanismo de pesquisa de sua preferência) na caixa suspensa
Safari no iPhone ou iPad
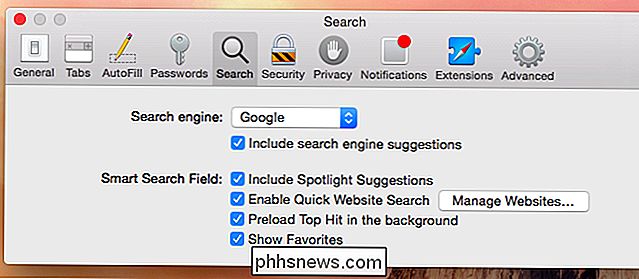
O navegador Safari em iPhones e iPads funciona de maneira semelhante. Abra o aplicativo Configurações, role para baixo e toque na categoria Safari. Toque na opção Mecanismo de pesquisa e selecione Google (ou seu mecanismo de pesquisa preferido).
Se você usar o Chrome ou outro navegador da Web, precisará alterar as configurações desse aplicativo de navegador para selecionar seu mecanismo de pesquisa preferido. A configuração aqui só se aplica ao Safari.
Google Apps no seu iPhone e iPad
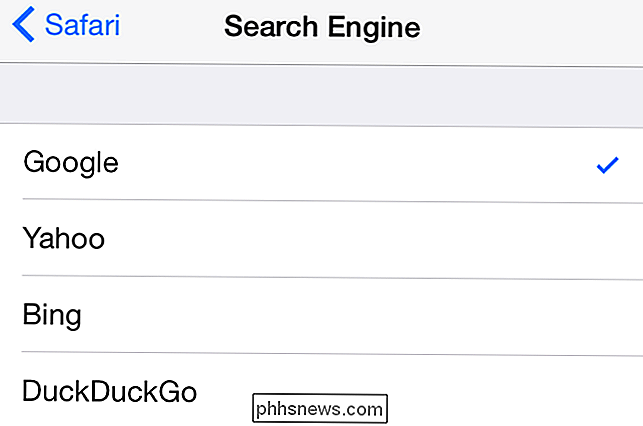
RELACIONADOS:
Como escolher seus aplicativos padrão em um iPhone ou iPad A Apple também está despachando freneticamente outros serviços do Google do iOS, substituindo o Google Maps por seu próprio aplicativo do Google Maps. Se você depender de serviços do Google, como Maps, Gmail e outros, poderá instalar vários aplicativos do Google na App Store.
A Apple não permite que você altere seus aplicativos padrão de forma ampla, mas ainda há maneiras de ficar com os aplicativos que você preferir. Por exemplo, tocar em um link do mapa nos aplicativos do Gmail ou do Google Chrome abrirá esse mapa no aplicativo do Google Maps, não no Apple Maps. Siga nosso guia para solucionar a falta de opções de aplicativos padrão do sistema no iOS, se você preferir usar os serviços do Google.
O menu Serviços no seu Mac
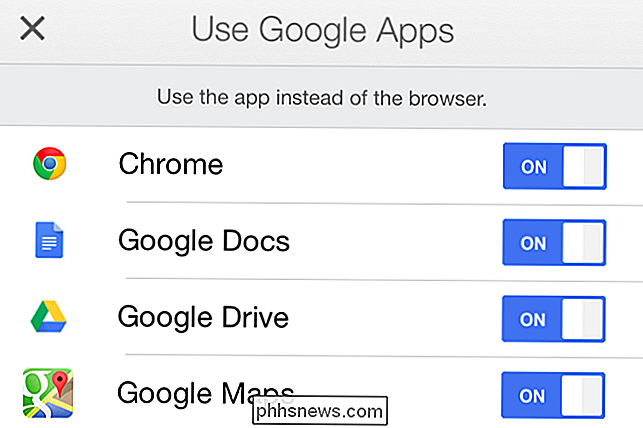
RELACIONADO:
Use o menu Serviços do seu Mac para executar ações rápidas O pouco conhecido menu Serviços no Mac OS X permite que você pesquise no Google também em qualquer lugar.
Simplesmente selecione algum texto em qualquer aplicativo, clique com o botão direito ou clique com a tecla Control pressionada, aponte para Serviços e selecione "Pesquisar com o Google". Você também pode pressionar o atalho de teclado personalizável para realizar instantaneamente uma pesquisa no Google em qualquer lugar. Se os Serviços não aparecerem no menu de contexto, você pode clicar no nome do aplicativo na barra de menu na parte superior da tela, apontar para Serviços e clicar na opção "Pesquisar com o Google" aqui.
Este é um desses característica de longa data e pouco conhecida que a Apple nem se incomodou em adicionar “Search with Bing” aqui ainda. Siga nosso guia para gerenciar e usar os Serviços se você não o visualizar - talvez seja necessário ativá-lo.
Não, isso não é um anúncio pago do Google. Se preferir o Bing, o Yahoo !, o DuckDuckGo ou outro mecanismo de pesquisa, vá em frente e continue usando-o. Mas esses truques podem ajudar aqueles de nós que preferem o Google a permanecer são quando usam produtos da Apple. Você pode até usar muitos dos truques acima para selecionar outros mecanismos de pesquisa.
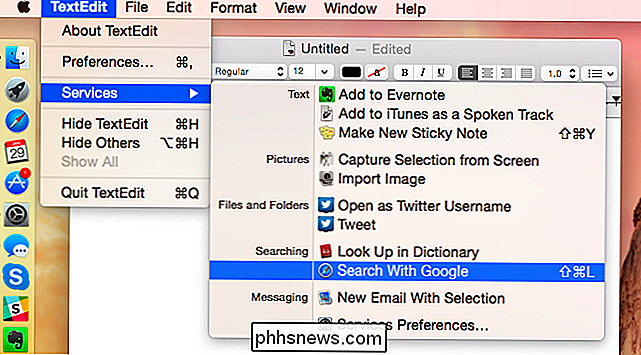

41 habilidades essenciais para usuários do Windows
Recentemente atualizado para o Windows 10? Ou ainda usando o Windows 7 favorito de todos os tempos no seu PC? Qualquer que seja a versão do Windows que você esteja usando, há certas tarefas que todo usuário do Windows deve saber como fazer.As tarefas vão desde saber como reiniciar o computador no modo de segurança para poder alterar o nome do seu computador. Mesm

Como impedir que o Windows atualize automaticamente drivers específicos
Windows-especialmente O Windows 10-tem o mau hábito de instalar novas atualizações para drivers de hardware, quer você os queira ou não. Você pode ser grande e simplesmente impedir que o Windows baixe as atualizações, ou você pode ter sorte bloqueando ou ocultando as atualizações. Mas se você tiver a versão Pro ou Enterprise do Windows, você pode personalizar um pouco suas ações usando o Editor de Diretiva de Grupo para impedir a instalação ou atualização de dispositivos específicos.



