As quatro melhores ferramentas gratuitas para analisar o espaço do disco rígido no seu PC com Windows

Quando o seu disco rígido começa a encher, você não precisa cavar no File Explorer para ver o que está usando o espaço . Você pode usar um analisador de espaço em disco para verificar a unidade (ou apenas uma única pasta) e ver exatamente quais pastas e arquivos estão usando espaço. Você pode então tomar uma decisão informada sobre o que remover e liberar espaço rapidamente.
RELATED: 7 maneiras de liberar espaço no disco rígido no Windows
Essas ferramentas são diferentes dos aplicativos de limpeza de disco, que removem automaticamente arquivos temporários e de cache. Um analisador apenas escaneia sua unidade e lhe dá uma visão melhor do que está usando o espaço, para que você possa excluir as coisas que você não precisa.
WinDirStat é a melhor ferramenta geral
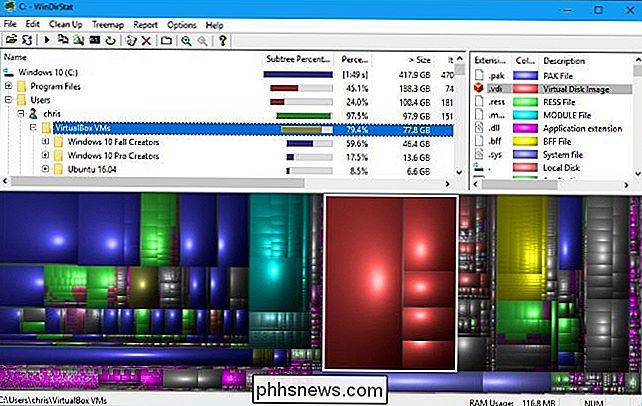
WinDirStat é nossa ferramenta preferida, e é provavelmente tudo o que você precisa. Sua interface permite que você veja exatamente o que está usando o espaço em seu disco rígido de relance. Quando você inicia o WinDirStat, pode fazê-lo para verificar todas as unidades locais, uma única unidade, como sua unidade C: ou uma pasta específica no seu computador.
Depois de concluir a verificação, você verá três painéis. No topo, há uma lista de diretórios que mostra as pastas usando o maior espaço em ordem decrescente. Na parte inferior, há uma visualização "treemap"
que mostra uma visualização codificada por cores do que está usando o espaço. À direita, há uma lista de extensões de arquivos que mostra estatísticas sobre quais tipos de arquivos estão usando mais espaço. Ele também serve como uma legenda, explicando as cores que aparecem na parte inferior da janela.
Por exemplo, quando você clica em um diretório na lista de diretórios, você verá o conteúdo desse diretório destacado no treemap. Você pode passar o mouse sobre um quadrado no treemap para ver qual arquivo ele representa. Você também pode clicar em uma extensão de arquivo na lista para ver exatamente onde os arquivos desse tipo estão localizados na exibição de mapa de árvore. Clique com o botão direito do mouse em uma pasta na lista de diretórios e você verá opções para excluir essa pasta rapidamente ou abri-la no Explorer.
O WinDirStat não oferece um aplicativo portátil em seu site, mas você pode baixar uma versão portátil do WinDirStat de PortableApps.com, se você gostaria de levá-lo com você e usá-lo em vários PCs sem instalá-lo primeiro
SpaceSniffer oferece a melhor visão gráfica
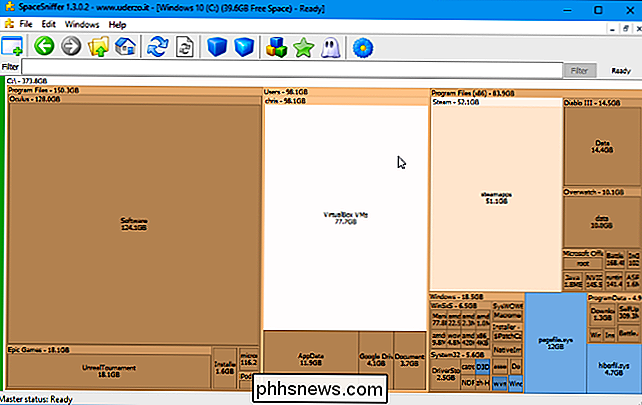
Experimente o SpaceSniffer se você está procurando algo diferente. O SpaceSniffer não tem a lista de diretórios incluída no WinDirStat. É apenas uma visualização gráfica que exibe pastas e os arquivos nelas por tamanho relativo, como a exibição de mapa de árvore inferior na interface do WinDirStat.
No entanto, ao contrário do treemap do WinDirStat, você pode clicar duas vezes nessa interface para fazer uma análise gráfica. Portanto, se você tiver vários arquivos ocupando espaço no diretório C: Users Name Videos, clique duas vezes em cada diretório para detalhar e, por fim, clicar com o botão direito do mouse em um arquivo ou pasta para acessar opções como Excluir. e Open.
No WinDirStat, você só pode fazer drill down através da lista de diretórios - não graficamente através da exibição de treemap. Você teria que iniciar uma nova varredura de uma pasta específica para obter uma nova visualização gráfica.
O WinDirStat parece mais prático, mas o SpaceSniffer tem a melhor visualização gráfica. Se você não se importa com a lista de diretórios, o SpaceSniffer é a ferramenta para você. Ele é executado como um aplicativo portátil também.
TreeSize Free possui uma interface sofisticada
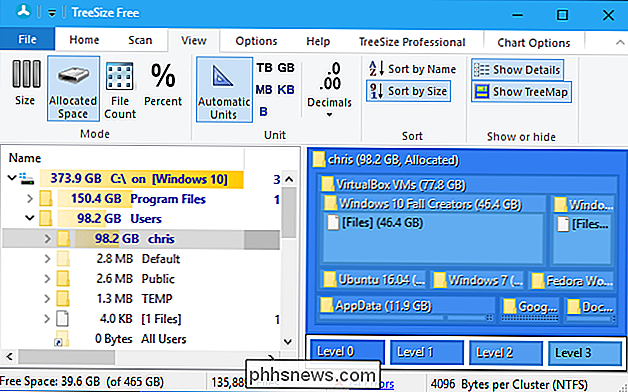
Se você quiser algo mais simples que o WinDirStat, o TreeSize Free é uma boa alternativa. Ele fornece a mesma lista de diretórios e interfaces de mapeamento de árvore que você verá no WinDirStat, mas não possui a lista de extensão de arquivo do WinDirStat, e sua interface estilo faixa de opções é um pouco mais familiar nas versões modernas do Windows que na barra de ferramentas do WinDIrStat. O TreeSize Free também adiciona uma opção conveniente ao Explorer, assim você pode clicar com o botão direito do mouse em qualquer pasta no Gerenciador de Arquivos e no Windows Explorer e selecionar “TreeSize Free” para verificar seu conteúdo.
Para ver um treemap no TreeSize Free, clique em Exibir> Mostrar mapa de árvores. Como nos outros aplicativos aqui, você pode clicar com o botão direito do mouse em arquivos ou pastas no aplicativo para excluí-los ou abri-los.
RELACIONADOS: Como localizar e remover arquivos duplicados no Windows
Embora existam aplicativos pagos TreeSize Personal e TreeSize Professional, eles apenas adicionam recursos de bônus, como a capacidade de pesquisar arquivos duplicados, que outras ferramentas fazem bem. Você pode escanear e visualizar o seu espaço em disco usando a versão gratuita do TreeSize sem nenhum problema.
Este aplicativo também está disponível como um aplicativo portátil, assim você não precisa instalá-lo antes de executá-lo, se preferir.
A ferramenta de uso de armazenamento do Windows 10 foi criada em
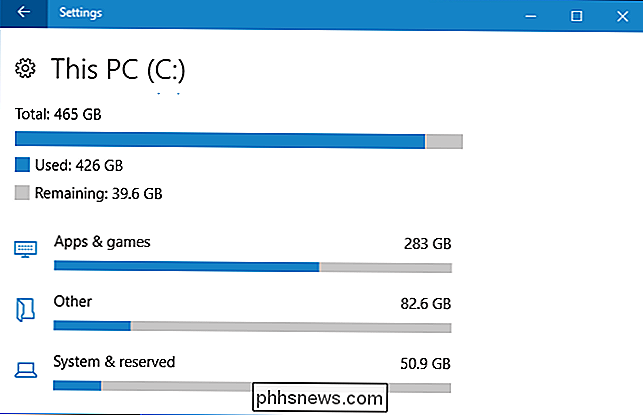
Relacionadas: Como usar as configurações de armazenamento do Windows 10 para liberar espaço no disco rígido
O Windows 10 tem uma ferramenta de uso de armazenamento que pode ajudá-lo em alguns casos. Não é um analisador de espaço em disco clássico como as ferramentas acima, mas ele possui alguns recursos semelhantes.
Para acessá-lo, vá para Configurações> Sistema> Armazenamento e clique em uma unidade. Você verá uma lista de coisas ocupando espaço nessa unidade, de aplicativos e jogos a arquivos de sistema, vídeos, fotos e músicas. Clique em uma categoria e o Windows sugerirá coisas que você pode remover. Por exemplo, você verá uma lista de aplicativos instalados que você pode classificar pelo espaço ocupado.
Embora essa ferramenta não seja tão poderosa quanto as anteriores, Ele pode ser útil para entender rapidamente o uso do disco e liberar espaço em uma pitada. Há uma boa chance de se tornar mais poderoso em futuras atualizações para o Windows 10 também.

Como tirar uma captura de tela no Android Wear
O Android Wear é uma contraparte útil e digna para o seu celular, colocando as notificações e o Google Now diretamente no seu pulso. A coisa é, às vezes você quer capturar algo que está na tela para mostrar alguém, ou até mesmo documentar um bug. Tirar screenshots no Wear não é tão simples quanto poderia ser, no entanto.

Como desativar o OneDrive e removê-lo do File Explorer no Windows 10
O Windows 10 inclui o OneDrive, mas se você preferir não vê-lo, há várias maneiras de desabilitar o OneDrive e removê-lo do File Explorer no Windows 10. Usuários domésticos: Desinstalar o OneDrive Normalmente RELACIONADOS: O que há de novo na atualização para criadores do Windows 10 A partir da Atualização dos criadores do Windows 10, você pode desinstalar o OneDrive qualquer outro programa de área de trabalho.



