Liberar espaço em disco usando o TreeSize
Tentando descobrir onde todo o seu espaço no disco rígido desapareceu é muitas vezes um grande desafio no Windows com todas as pastas ocultas e diretórios temporários! Como profissional de TI, uma ferramenta que uso quase todos os dias é o TreeSize, um pequeno utilitário que informa exatamente onde todo o espaço do disco rígido está alocado no momento.
Usando o TreeSize Free Edition, você pode ver imediatamente quais pastas e subpastas estão ocupando mais espaço no disco rígido. Uma vez que você tenha essa informação, é muito fácil liberar rapidamente espaço no disco rígido ocupado por arquivos temporários ou outros dados inúteis. TreeSize nem sequer requer qualquer instalação, você pode apenas clicar duas vezes no arquivo EXE para executá-lo. Isso é realmente ótimo, porque significa que você pode copiar todo o programa para um pendrive e executá-lo diretamente de qualquer computador. Apenas certifique-se de escolher o zipado executável ao fazer o download.

Uma vez instalado, clique no item de menu Scan e escolha uma unidade que você gostaria de analisar. A coisa boa sobre o programa é que você pode usá-lo não apenas para discos rígidos locais, mas também para um CD, DVD ou unidade de rede.

Aguarde alguns minutos enquanto o disco rígido é escaneado e, em seguida, clique no botão classificar por tamanho no canto superior direito da tela. É aquele com os números 1 e 9 e uma seta para baixo. Por padrão, isso já deve estar selecionado.

Agora você pode ver e navegar pela lista do maior tamanho até o menor tamanho de todas as pastas do disco rígido.
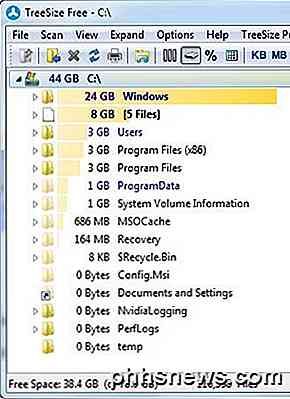
Usando a interface do tipo Windows Explorer, você pode clicar nos sinais de mais ao lado de cada pasta para visualizar todas as subpastas e seus tamanhos. Foi assim que descobri que o meu fasceiro WinSxS estava ocupando 30 GB! Eu finalmente consegui baixar para 9 GB e você pode ler meu post sobre como reduzir o tamanho da pasta WinSxS.
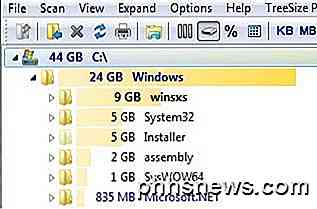
Há mais alguns botões na parte superior do programa, que permitem alterar como os valores são exibidos (KB, MB, GB), exibir pelo número de arquivos em cada pasta (contagem de arquivos) ou por porcentagem em vez de tamanho atual. Você também pode selecionar apenas uma pasta para digitalizar, em vez de todo o disco rígido, clicando no ícone da pasta na extrema esquerda. Você também pode imprimir o relatório para referência futura, se desejar.
Se você realmente gosta da edição gratuita, pode comprar as edições Personal ou Professional por cerca de US $ 24, 95 e US $ 54, 95, respectivamente. Essas versões destinam-se a empresas ou pessoas que desejam acompanhar o uso do espaço em disco durante vários meses e obter relatórios e estatísticas mais detalhados sobre tipos de arquivos, uso etc. Para mim, sempre usei a versão gratuita e ela funcionou muito bem.
Então baixe e limpe seu disco rígido hoje! Sempre certifique-se de Google quaisquer pastas desconhecidas, pois excluí-los pode causar problemas no sistema. Qualquer dúvida, poste um comentário. Apreciar!

Como tirar fotos com o modo Burst em um dispositivo iOS
Temos certeza de que você tentou capturar o momento perfeito com sua câmera e está um pouco atrasado ou muito cedo e você sente falta disso. Se você possui um iPhone ou iPad, você pode usar o modo burst e nunca mais perder aquela foto perfeita. Um dos maiores problemas com câmeras digitais, ou qualquer câmera, é que elas são ideais para tirar fotos.

Como personalizar ou remover os cabeçalhos e rodapés de um arquivo de texto do Bloco de Notas
Por padrão, cada documento do Bloco de Notas tem o nome do documento no cabeçalho e o número da página no rodapé quando imprimir um arquivo de texto. No entanto, você pode personalizar o cabeçalho e rodapé com comandos especiais ou texto personalizado ou deixar um ou ambos em branco O cabeçalho e rodapé no bloco de notas só são visíveis em um arquivo de texto impresso, não no próprio programa de bloco de notas.


