Como criar um GIF de um vídeo usando o Photoshop CC
Você já se perguntou como esses GIFs longos que você vê em sites como o Imgur são criados? Muitas vezes, os criadores gravam um vídeo, convertem tudo em um GIF animado e, em seguida, sobrepõem texto para torná-lo divertido.
Agora este post não vai te ensinar como criar esses GIFs extravagantes do começo ao fim, mas ele vai te ensinar como tirar um vídeo e pelo menos convertê-lo em um GIF animado. Vou escrever outro post sobre como você pode adicionar texto e gráficos ao seu GIF.
Estarei usando o Photoshop CC para este tutorial porque ele permite que você tenha mais controle sobre o produto final em termos de tamanho, qualidade, quadros etc.
Converter vídeo antes de importar
Antes de começar, talvez seja necessário converter seu vídeo em um formato de arquivo que o Adobe Photoshop oferecerá suporte. Por exemplo, tirei um vídeo do meu iPhone e baixei no meu computador. Então tentei importar o vídeo para o Photoshop, mas recebi o seguinte erro:

Não foi possível concluir o comando Video Frames to Layers porque o arquivo não possui quadros de vídeo.
O vídeo era um arquivo MOV, mas o codec que a Apple usa não é suportado no Photoshop. A fim de corrigir este tipo de problema, você precisa baixar um programa como o HandBrake para converter o vídeo.
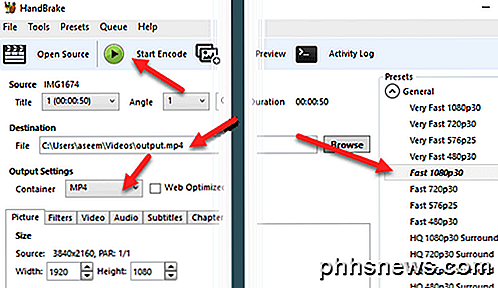
É muito fácil usar o HandBrake. Basta clicar em File - Choose Source e escolher o seu arquivo de vídeo. Neste ponto, tudo o que você realmente precisa fazer é clicar no botão Iniciar Codificação . Por padrão, ele usará a predefinição Fast 1080p30 que você vê na lista à direita. Eles têm muitos presets, então escolha o que funciona para você. Note que você pode reduzir a resolução do GIF no Photoshop mais tarde, então você não precisa fazê-lo no HandBrake.
Depois de ter sido convertido para um arquivo MP4 usando o codec de vídeo H.264, agora podemos importá-lo para o Photoshop.
Importar vídeo e criar GIF no Photoshop
Abra o Photoshop CC e clique em File, depois em Import e depois em Video Frames to Layers .
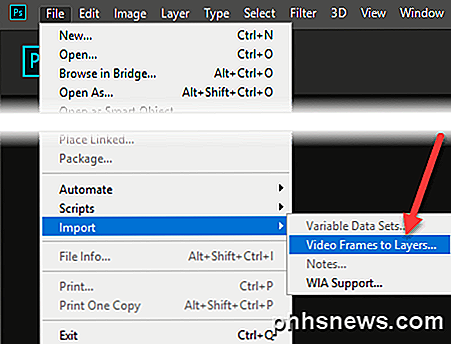
Escolha o seu arquivo de vídeo e clique em Abrir . Isso abrirá uma caixa de diálogo com uma pequena prévia do vídeo e algumas opções.
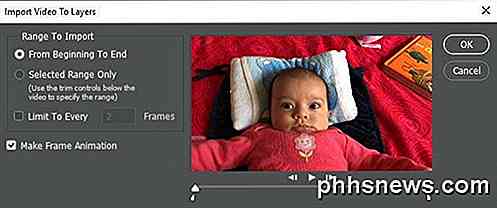
Agora, se você quiser o vídeo inteiro como um GIF animado, vá em frente e deixe o botão de rádio do início ao fim . Se você precisar apenas de uma parte, escolha Apenas intervalo selecionado e use os controles de ajuste abaixo do vídeo para escolher o intervalo.
Além disso, para reduzir o tamanho do GIF final o máximo possível, você também pode limitar o número de quadros. Por exemplo, se você marcar a caixa e deixá-la em 2 quadros, isso significa que o Photoshop removerá todos os outros quadros do vídeo.
Por último, você precisa ter certeza de que a caixa Make Frame Animation está marcada. Clique em OK e seu vídeo deve ser importado como um monte de quadros no Photoshop. Se o programa falhar, talvez seja necessário reduzir ainda mais a qualidade do vídeo antes de tentar importá-lo.

Agora tudo o que precisamos fazer é salvar os quadros como um GIF animado. Para fazer isso no Photoshop CC, você precisa clicar em Arquivo - Exportar - Salvar para a Web (legado) . Observe que, antes de salvá-lo como um GIF, você pode editar e excluir quadros conforme desejado.
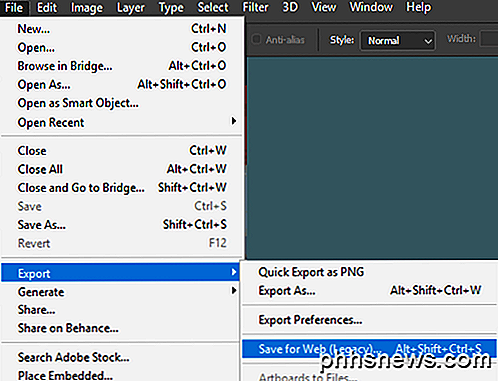
Nesta caixa de diálogo, há várias opções com as quais você terá que brincar. A maioria deles afetará a qualidade do GIF, que você poderá ver na área de visualização à esquerda. O painel direito é onde você fará a maioria dos ajustes.
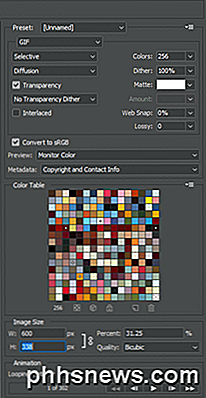
No topo, você verá uma lista suspensa chamada Preset . Você pode clicar nele e escolher uma das predefinições ou pode ajustar os valores por conta própria. Escolher uma das predefinições reduzirá a qualidade do GIF, mas também diminuirá a qualidade. Certifique-se de que o GIF esteja selecionado no menu suspenso abaixo de Predefinição .
Na parte inferior, em Tamanho da Imagem, você pode ajustar a resolução final de saída para o seu GIF. Então, se o vídeo foi 1920 × 1080 ou 4K, provavelmente você vai querer reduzi-lo significativamente aqui. Em Animação, você pode escolher Forever, Once ou Custom for Looping Options . Por padrão, o GIF fará um loop contínuo. Você pode usar os controles na parte inferior para reproduzir o GIF para ver como fica.
Clique em Salvar e escolha um local para salvar seu GIF. É sobre isso. O Photoshop facilita muito a criação de GIFs animados a partir de vídeos e permite ajustar as configurações para acertar. Além disso, leia meus posts sobre como criar GIFs animados a partir de imagens usando o Photoshop. Apreciar!

Como impedir cliques acidentais nos anúncios em jogos iOS com acesso orientado
Muitos jogos para iPhone e iPad incluem anúncios em banner que ocupam parte de sua tela. Toque acidentalmente no anúncio e você será copiado do jogo e levado para outro aplicativo, como a App Store ou o Safari. Habilite o iOS "Acesso guiado" e você não terá esse problema. Esse truque não bloqueia os anúncios, apenas garante que você não os toque acidentalmente e seja arrancado do jogo que está jogando.

O que é o modo “Lite” do Google Maps, e devo usá-lo?
Se você notou que o Google Maps está lento ou com falhas no computador, talvez seja hora de teste a versão “Lite” do próprio serviço do Google para ver se ele combina melhor com as especificações da sua máquina. A modificação do layout principal do Google Maps pode ser encontrada no canto inferior direito da janela do navegador, destacada por um ícone de raio.



