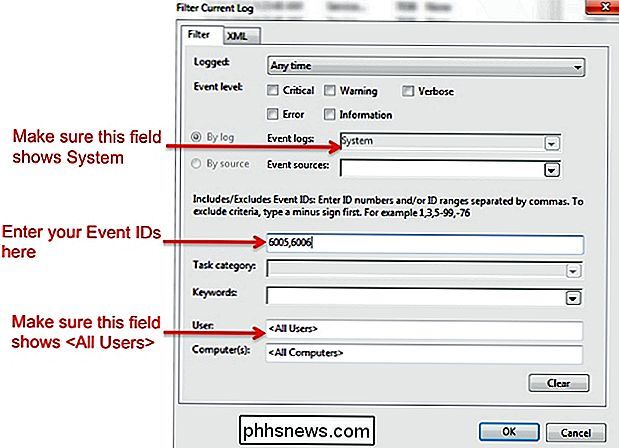Como você descobre se o Windows estava sendo executado em um determinado momento?

Pode haver momentos em que você imagina se algo está sendo feito ou com seu computador sem o seu conhecimento, mas é Existe uma maneira fácil de descobrir o que está acontecendo enquanto você está fora? Com isso em mente, a postagem de perguntas e respostas do SuperUser de hoje mostra ao leitor como monitorar a atividade de seu computador.
A sessão de Perguntas e Respostas vem para nós, cortesia da SuperUser - uma subdivisão do Stack Exchange, um agrupamento de sites de perguntas e respostas.
A pergunta
O leitor SuperUser ePezhman quer saber como você descobre o que o Windows estava fazendo em um momento específico:
Com o Windows 7/8/10, há uma maneira de descobrir se o computador estava em execução? em um determinado momento ou dado? Por exemplo, o computador estava funcionando ou desligado ontem à noite por volta das 22h00?
Como você descobre o que o Windows estava fazendo em um determinado momento?
A resposta
do contribuidor do SuperUser Monomeeth tem a resposta para us:
Você pode usar o Visualizador de Eventos do Windows para fazer isso. Para iniciar o Visualizador de Eventos no Windows 7:
- Clique no Botão Iniciar
- Clique no Painel de Controle
- Clique em Sistema e Segurança (ou Manutenção)
- Clique em Ferramentas Administrativas
- Clique duas vezes no Evento Visualizador
No Windows 8 e 10, você pode abrir o Visualizador de Eventos com o atalho de teclado Tecla Windows + X + V . Você também pode abri-lo através da caixa de diálogo Executar usando o atalho de teclado Tecla Windows + R , digitando eventvwr e clicando em OK.
Depois de abrir o Visualizador de Eventos, siga estes passos. etapas:
1. No painel esquerdo, vá para Logs do Windows> Sistema
2. No painel direito, você verá uma lista de eventos que ocorreram enquanto o Windows estava sendo executado
3. Clique no rótulo de ID do evento para classificar os dados pela coluna Event ID
4. É possível que seu log de eventos seja extremamente longo, portanto você precisará criar um filtro
5. No painel Ações à direita, clique em “Filtrar registro atual”
6. Digite 6005 , 6006 no campo não marcado ( veja a imagem abaixo):
7. Clique em OK
Observe que pode levar alguns instantes para o Visualizador de Eventos mostrar os registros filtrados.
Em Resumo
- Identificação do Evento 6005 significa "O serviço de log de eventos foi iniciado" (ou seja, tempo de inicialização).
- A identificação de evento 6006 significa "O serviço de log de eventos foi interrompido" ( ou seja, o tempo de desligamento).
- Se desejar, você também pode adicionar a identificação de evento 6013 ao seu filtro. Isso exibe o tempo de atividade do sistema após a inicialização.
Finalmente, se isso é algo que você deseja verificar regularmente, é possível criar uma exibição personalizada para mostrar esse log filtrado. Exibições personalizadas estão localizadas na parte superior esquerda do painel esquerdo do Visualizador de Eventos do Windows. Ao adicioná-lo lá, você pode optar por selecioná-lo sempre que quiser visualizar o log.
Tem algo a acrescentar à explicação? Som desligado nos comentários. Quer ler mais respostas de outros usuários do Stack Exchange com experiência em tecnologia? Confira o tópico de discussão completo aqui.

Como calcular manualmente somente a planilha ativa no Excel
Se você tiver pastas de trabalho grandes com muitas fórmulas nas planilhas, o recálculo das pastas de trabalho pode levar muito tempo. Por padrão, o Excel recalcula automaticamente todas as pastas de trabalho abertas à medida que você altera valores nas planilhas. No entanto, você pode optar por recalcular somente a planilha atual manualmente Observe que eu disse planilha, não pasta de trabalho.

Como pesquisar no Windows File Explorer digitando apenas
Por padrão, quando você abre o Gerenciador de arquivos no Windows e começa a digitar, ele rola para as pastas que começam com as letras digitadas. Isso pode ser útil, mas se você preferir, pode alterar esse comportamento para que a digitação leve você até a caixa de pesquisa. Em qualquer janela aberta do File Explorer, clique no menu Arquivo e selecione “Alterar opções de pasta e pesquisa .