Como formatar a unidade USB e o Memory Stick com NTFS
Se você já tentou formatar um pendrive USB ou um pen drive, talvez tenha notado que as únicas opções do sistema de arquivos que você tem são FAT e FAT32. Este é o comportamento padrão no Windows. No entanto, com alguns ajustes nas configurações, você pode formatar seus dispositivos de armazenamento removíveis no formato NTFS, incluindo discos rígidos externos, etc.
Naturalmente, o Windows padroniza a formatação de armazenamento removível para FAT e FAT32 por certos motivos. Na verdade, existem algumas vantagens e desvantagens na formatação de uma unidade USB no formato NTFS, portanto, vamos passar por essas antes de realmente falar sobre como fazer isso.
As vantagens de habilitar o NTFS em dispositivos de armazenamento removíveis são bastante atraentes. Por exemplo, um sistema de arquivos NTFS permite adicionar permissões Permitir e Negar a arquivos e pastas individuais para usuários específicos do Windows, algo que você não pode fazer no sistema de arquivos FAT. Em termos de segurança, você também pode criptografar arquivos usando a criptografia integrada no Windows.
Outro benefício importante da mudança para o NTFS é que você não está mais restrito a armazenar arquivos com menos de 4 GB de tamanho no dispositivo. O FAT32 só pode trabalhar com arquivos de até 4G de tamanho e volumes de até 2 TB de tamanho. Então, se você deseja formatar o seu disco rígido externo de 5 TB como um único volume com FAT32, você não seria capaz de fazê-lo.
Arquivos armazenados em sistemas de arquivos FAT32 também têm uma chance muito maior de serem corrompidos em oposição ao NTFS. O NTFS é um sistema de arquivos de registro no diário, o que significa que antes de uma alteração real nos dados, ele é primeiro registrado em um “diário” para que se algo acontecer no meio da gravação de dados, o sistema possa se recuperar rapidamente e não precisar ser reparado.
Outros benefícios incluem a capacidade de compactar arquivos e, portanto, economizar espaço na sua unidade USB. Você também pode definir cotas de disco e até mesmo criar partições! Portanto, a formatação de unidades USB com NTFS tem várias vantagens que seriam boas se você precisasse usar alguns desses recursos avançados, ou seja, segurança extra ou armazenamento de arquivos grandes.
No entanto, também há algumas desvantagens em usar o NFTS em uma unidade USB. Em primeiro lugar, há muito mais gravações na unidade que são necessárias ao usar o NTFS e, portanto, o acesso ao dispositivo será mais lento. Também reduzirá a vida da sua memória flash em unidades USB por causa das gravações extras. Além disso, versões do Windows anteriores a 2000 (exceto algumas versões do Windows NT) não podem ler sistemas de arquivos NTFS, nem a maioria dos sistemas Linux até recentemente, portanto, sua compatibilidade é reduzida significativamente. Todos os outros dispositivos, como câmeras, smartphones, TVs, tablets, etc. provavelmente só poderão ler o FAT32.
A outra grande desvantagem é que, se você criptografar seus arquivos na unidade USB ou usar qualquer tipo de permissão de arquivo, não poderá abri-los em nenhum outro lugar. Na verdade, isso pode ser considerado uma desvantagem ou uma vantagem, dependendo do que você deseja fazer. Se você quiser proteger o seu pendrive USB de forma que apenas a sua conta de usuário no seu computador possa abrir os arquivos, então usar criptografia ou permissões está perfeitamente correto. Caso contrário, não adicione permissões nem criptografe os arquivos.
Como formatar o drive USB com o NTFS
Se você estiver executando o Windows 7 ou o Windows 8, o processo é realmente simples. Primeiro, vá em frente e conecte o seu dispositivo USB e abra o computador a partir da área de trabalho.
Basta clicar com o botão direito do mouse no dispositivo USB e escolher Formatar .

Agora abra a lista suspensa do sistema de arquivos e escolha NTFS. Você não precisa fazer mais nada e a opção NTFS deve aparecer na lista.

No Windows Vista e no XP, talvez você não veja a opção NTFS em Sistema de arquivos. Nesse caso, é necessário primeiro ajustar uma configuração. Primeiro, conecte seu dispositivo USB ao seu computador e, em seguida, clique com o botão direito do mouse em Meu computador na área de trabalho e escolha Gerenciar .
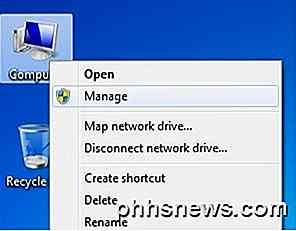
Em seguida, clique em Gerenciador de dispositivos e, em seguida, expanda as unidades de disco. Você deve ver o seu drive USB listado como “ USB 2.0 Generic USB Drive ” ou algo semelhante.
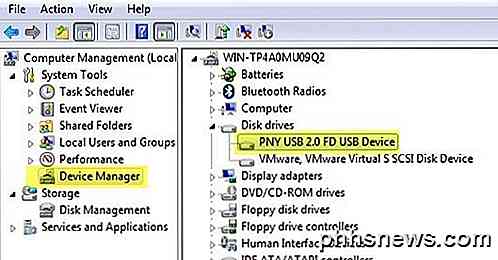
Agora clique com o botão direito do mouse na unidade USB em Unidades de disco, escolha Propriedades e vá para a guia Políticas .
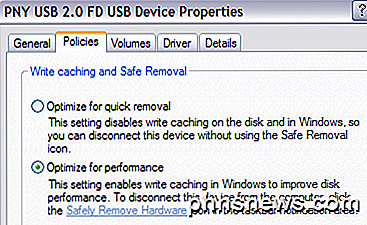
Agora você verá duas opções, a opção Otimizar para remoção rápida selecionada por padrão. Vá em frente e altere isso selecionando a opção " Otimizar para desempenho ". Isso permite escrever o cache no Windows e, portanto, permite formatá-lo como NTFS! Doce.
É sobre isso. Antes de iniciar o formato, você precisará ejetar a unidade USB e conectá-la novamente. Agora clique em OK, vá para Meu Computador, clique com o botão direito do mouse na unidade USB e escolha Formatar . No menu suspenso Sistema de Arquivos, você deve ver agora a opção para NTFS!
Solução de problemas de formatação NTFS
Se você encontrar um problema durante a formatação para o NTFS, provavelmente será uma mensagem de erro informando que o Windows não pôde concluir o formato. A principal razão que isso pode ocorrer é quando ele tenta excluir a partição primária e, por algum motivo, falha.
Nesse caso, você pode apenas Disk Management para formatar a unidade em vez de usar o Explorer. Vá em frente e clique com o botão direito do mouse em Meu computador ou computador, escolha Gerenciar e clique em Gerenciamento de disco .
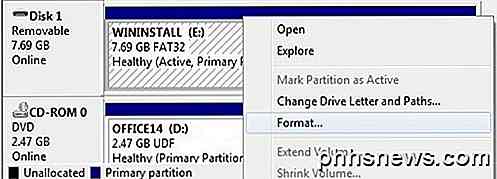
Agora, encontre o disco listado na parte inferior com o rótulo Removable ( Removível) e verifique se ele está no tamanho correto. Clique com o botão direito na área branca e escolha Formatar . Você receberá uma mensagem dizendo que há uma partição ativa no disco e que todos os dados serão perdidos; vá em frente e clique em Sim para continuar. Agora escolha NTFS e execute o formato.
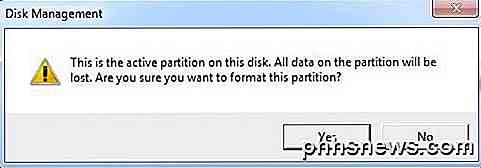
Agora você pode usar os recursos avançados do NTFS no seu dispositivo USB para torná-lo mais seguro, armazenar arquivos maiores, etc. Se você tiver alguma dúvida, poste um comentário. Apreciar!

Como usar a linha superior do seu teclado Mac como teclas de função comuns
São bastante renomados por sua funcionalidade simples, mas elegante. Eles não são apenas altamente personalizáveis, mas o OS X contém uma opção que permite usar a tecla function (fn) para acessar as teclas de função reais (F1, F2, etc.). Nós deixamos claro que é fácil de aproveitar ao máximo os teclados Mac.

Como excluir itens da lista de MRUs mais usados no Office
A lista de Mais recentes, ou MRU, nos programas do Office se refere à lista de arquivos que você abriu recentemente. Essa lista é exibida quando você abre um documento do Office sem abrir um documento e na tela “Abrir”, fornecendo acesso rápido aos documentos que você abre com freqüência. OBSERVAÇÃO: Referimo-nos ao Word neste exemplo, mas esses procedimentos também funcionam no Excel e PowerPoint.



