Como abrir várias instâncias do Excel
Se você já trabalhou com várias pastas de trabalho no Excel, sabe que às vezes pode causar problemas se todas as pastas de trabalho estiverem abertas na mesma instância do Excel. Por exemplo, se você recalcular todas as fórmulas, ele fará isso para todas as pastas de trabalho abertas na mesma instância.
Se você não quiser que isso aconteça ou se simplesmente quiser ver as duas planilhas lado a lado em duas janelas diferentes, criar várias instâncias do Excel faz sentido. Você ainda pode dividir várias planilhas em uma única instância do Excel, mas eu acho isso complicado e não intuitivo.
Versões do Excel
Antes de entrarmos em detalhes, você deve determinar qual versão do Excel você está usando. Se você tiver o Office 2016 ou o Office 2013 instalado, não precisará se preocupar porque, sempre que abrir uma nova pasta de trabalho, ela criará automaticamente uma nova instância do Excel.
Apenas com o Office 2010 e versões anteriores você tem o único problema de instância do Excel. Neste artigo, mencionarei as diferentes maneiras de obter o Excel para abrir pastas de trabalho diferentes em instâncias diferentes.
Múltiplas Instâncias do Excel
Normalmente, você abre planilhas do Excel clicando duas vezes sobre elas no Explorer ou navegando até elas de dentro do Excel. Usar um desses dois métodos resultará na abertura das planilhas em uma única instância do Excel.
Método 1 - Menu Iniciar
A primeira maneira de contornar isso é simplesmente abrir o Menu Iniciar e, em seguida, clicar no atalho do Excel. Isso abrirá uma nova instância do Excel automaticamente. Observe que isso funcionará no Windows 7, Windows 8 e Windows 10.

Se o ícone do Excel não aparecer na lista de aplicativos mais usados, basta acessar Todos os Programas ou Todos os Aplicativos e abri-lo a partir dele.
Método 2 - Barra de Tarefas
Se você já tiver uma instância do Excel aberta e o ícone do Excel estiver na barra de tarefas do Windows, basta pressionar e segurar a tecla SHIFT e clicar no ícone da barra de tarefas para abrir outra instância.
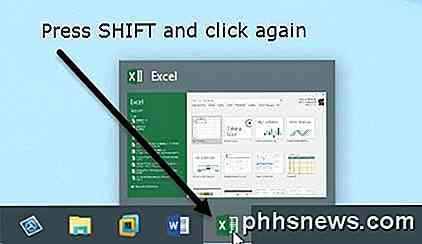
Observe que você não tem realmente o ícone do Excel preso à sua barra de tarefas. Tudo o que você precisa fazer é abrir uma instância do Excel para que ela apareça na barra de tarefas. Uma vez lá, você pode manter pressionada a tecla SHIFT e depois clicar no ícone.
Método 3 - Botão do meio
Se você estiver usando um mouse com um botão do meio ou um botão de rolagem clicável, também poderá clicar nesse botão para obter uma nova instância sem precisar pressionar nenhuma tecla. Se você ainda não sabia, o botão de rolagem também pode ser clicado como um botão em praticamente todos os mouses.

Também vale a pena notar que você pode simplesmente clicar com o botão direito do mouse no ícone do Excel na barra de tarefas e depois clicar no Excel 20xx e ele abrirá uma nova instância.
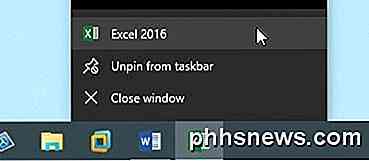
Método 4 - Executar Comando
Se o Excel estiver faltando na área de trabalho, no Menu Iniciar e na barra de tarefas, você ainda poderá abrir uma nova instância do Excel usando o comando Executar. Basta clicar em Iniciar, digite Executar e pressione Enter .
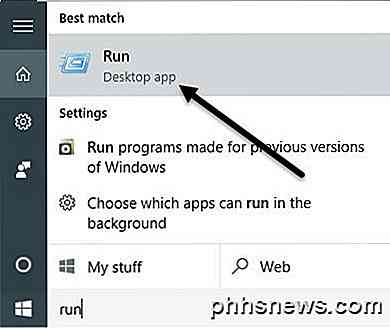
Agora basta digitar a palavra excel na caixa de execução e clicar em OK .
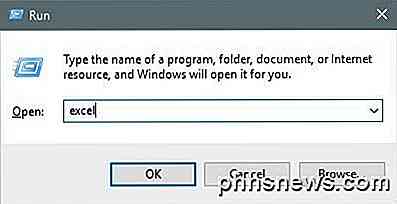
Essas são praticamente todas as maneiras que eu encontrei para abrir várias instâncias do Excel. Agora que você tem suas pastas de trabalho abertas em diferentes instâncias do Excel, é possível encaixá-las em partes diferentes da tela.
Felizmente, eu já escrevi sobre como você pode dividir sua tela no Windows XP, 7 e 8 e sobre a nova tela dividida e recursos de encaixe no Windows 10.
Novamente, você não precisa se preocupar com nada disso se estiver usando o Office 2013 ou o Office 2016 porque eles não abrem mais várias pastas de trabalho em uma única instância do Excel. Também pode ser um bom motivo para atualizar para uma versão mais recente do Office se você estiver esperando. Se você tiver alguma dúvida, fique à vontade para comentar. Apreciar!

Como aumentar a vida útil da bateria do seu MacBook
Os MacBooks são conhecidos por sua excelente duração de bateria, mas sempre queremos mais. Isso é especialmente importante se você tiver um MacBook antigo com um CPU mais forte e disco rígido mecânico, mas todos podem se beneficiar com essas dicas. Também abordamos como extrair mais bateria de um laptop Windows.

Como verificar seus aplicativos conectados ao Google e ao Facebook
Você é usuário regular ou robusto das ferramentas do Google? Você usou sua conta do Google para fazer login em aplicativos de terceiros? Você costuma receber questionários enviados por amigos no Facebook? Ou, como com o Google, você usou sua conta do Facebook para fazer login em aplicativos ou sites de terceiros?Por úl



