Como proteger com segurança a senha de um arquivo do Excel
A senha que protege sua planilha do Excel pode impedir que outras pessoas adulterem seus dados, mas é melhor que você nunca armazene informações realmente confidenciais em uma planilha do Excel. Por quê? Pela simples razão de que as senhas do Excel podem ser facilmente quebradas. Isso ocorre porque o Excel usa uma forma muito fraca de criptografia que pode ser facilmente quebrada usando ataques de dicionário e ataques de força bruta.
Se você realmente precisa usar o Excel para armazenar informações confidenciais, é sempre melhor usar a versão mais recente do Excel, que é o Excel 2013 ou o Excel 2010. Quanto mais antiga a versão do Excel, mais fácil será quebrar a senha. Nas versões abaixo do Excel 2010, não importa quão complicada ou longa seja sua senha, qualquer coisa pode ser quebrada.
No entanto, versões posteriores do Excel usam métodos mais sofisticados de criptografia e, portanto, o tamanho e a complexidade da senha são importantes. Portanto, é melhor usar senhas mais longas, mais aleatórias e que incluam números e símbolos.
Além de proteger o arquivo do Excel com senha, você pode protegê-lo ainda mais criptografando todo o arquivo. Isto salvaguardará o seu documento se for roubado do seu computador.
Agora, para realmente adicionar uma senha para um arquivo do Excel. Ao usar o Microsoft Excel, há algumas maneiras diferentes de proteger sua planilha ou pasta de trabalho com senha.

Um dos primeiros e mais fáceis métodos é proteger com senha toda a planilha ou pasta de trabalho. Para fazer isso no Microsoft Excel 2007, primeiro vá para a guia Revisão e clique em Proteger planilha ou Proteger pasta de trabalho .
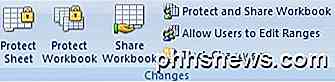
Quando uma janela pop-up aparecer, selecione suas opções e digite a senha desejada. Sua senha pode ser algo aleatório que ninguém jamais suspeitaria (como 45pQ93S21!). Para lembrar sua senha, use um programa gerenciador de senhas como o LastPass, que é super seguro. Você também pode ler meu post anterior sobre como proteger seus dados e senhas.
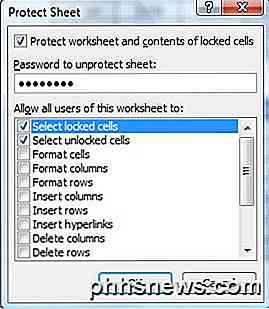
Em seguida, proteja a pasta de trabalho inteira com senha. Para fazer isso, clique em File e depois em Save As . Quando a janela de salvamento de arquivos for exibida, digite o nome do arquivo e, em seguida, selecione o menu suspenso Ferramentas . Nesse menu, selecione Opções gerais .
Isso permitirá que você proteja por senha a pasta de trabalho inteira e impeça que qualquer outra pessoa a abra e visualize seu conteúdo. Neste ponto, você tem duas camadas de proteção: uma no nível da planilha e outra no nível da pasta de trabalho.
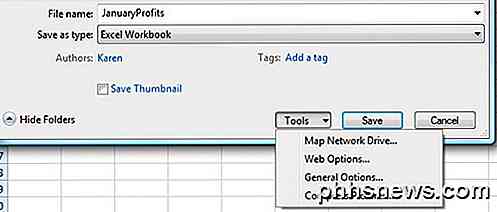
Agora, sempre que você quiser abrir esse arquivo protegido do Excel, você verá primeiro uma tela como a abaixo, solicitando sua senha.
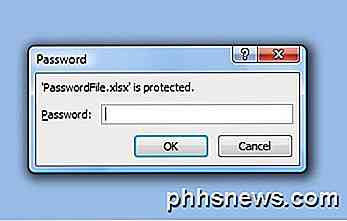
Resumo das etapas para proteger com segurança um arquivo do Excel
1. Use as versões mais recentes do Excel apenas: Excel 2010 ou Excel 2013.
2. Use boas políticas de senha, o que significa senhas mais longas com diferentes tipos de caracteres, números e símbolos. Além disso, tente tornar a senha o mais aleatória possível e use um gerenciador de senhas para controlar suas senhas.
3. Proteja suas planilhas usando as opções Proteger pasta de trabalho e Proteger planilha .
4. Armazene o arquivo em um local seguro em seu computador como um disco rígido criptografado.
No geral, usar a segurança do Excel com proteção por senha simples não é suficiente para protegê-la. Você precisa de uma melhor criptografia com versões superiores do Excel, senhas mais longas e aleatórias e criptografia extra sobre a segurança fornecida pelo Excel. Se você seguir essas práticas de segurança, você pode ter certeza de que ninguém conseguirá abrir seu arquivo do Excel.

Como limpar itens recentes de uma lista de atalhos no Windows
As listas de atalhos contêm comandos e arquivos recentes que você vê quando clica com o botão direito do mouse em um ícone no menu Iniciar do Windows ou na barra de tarefas. Se você quiser limpar seus itens recentes de uma lista de atalhos, você pode. O truque é encontrar o arquivo correto a ser excluído.

Como reparar problemas de disco e sistema de arquivos no seu Mac
As versões modernas do Mac OS X não precisam mais de você para reparar as permissões de disco. No entanto, esse não é o único problema que pode ocorrer com um disco ou sistema de arquivos. O Mac OS X contém uma variedade de ferramentas para reparar erros de disco, partição e sistema de arquivos. Essas opções funcionam como o chkdsk no Windows, verificando se há erros no disco e no sistema de arquivos e reparando-os.



