Como adicionar aplicativos à lista de favoritos do Windows 7 Explorer

Você gasta muito tempo usando o Windows Explorer? Não seria útil se você pudesse iniciar seu programa favorito diretamente da janela do Explorer? Há uma maneira fácil de adicionar aplicativos à sua Lista de Favoritos no Explorer.
Anteriormente, mostramos a você como adicionar suas próprias pastas à lista de Favoritos para acesso rápido aos arquivos mais usados. No entanto, se você tentar arrastar um aplicativo para a lista Favoritos, será exibida uma mensagem informando que o link não pode ser colocado em Favoritos. No entanto, você pode contornar essa limitação.
Para adicionar um programa à lista Favoritos, abra o Windows Explorer e digite% userprofile% Links ou C: Users [nome de usuário] Links na barra de endereços e pressione Enter . Substitua “[nome de usuário]” pelo nome de usuário da sua conta, conforme mostrado abaixo
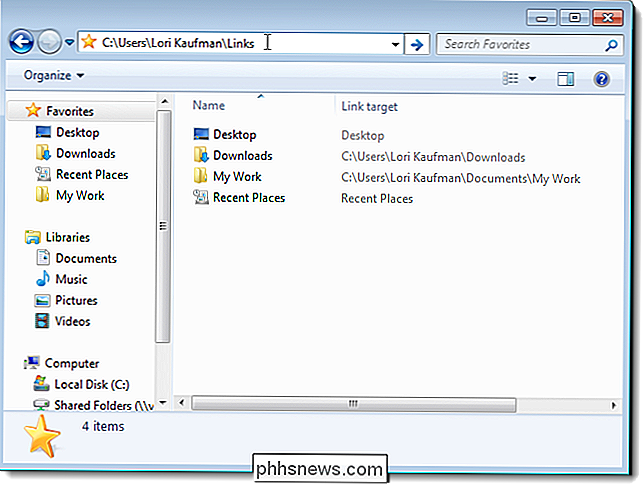
Arraste um atalho de programa no menu Iniciar, na área de trabalho ou em outro local para a pasta Links. Você também pode copiar atalhos e colá-los na pasta Links.
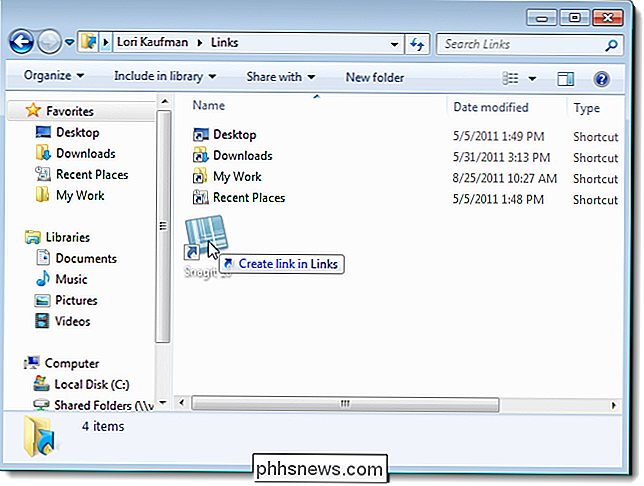
Os links do programa estão imediatamente disponíveis na lista Favoritos no painel esquerdo da janela do Explorer. Simplesmente clique em um link na lista para iniciar o programa.
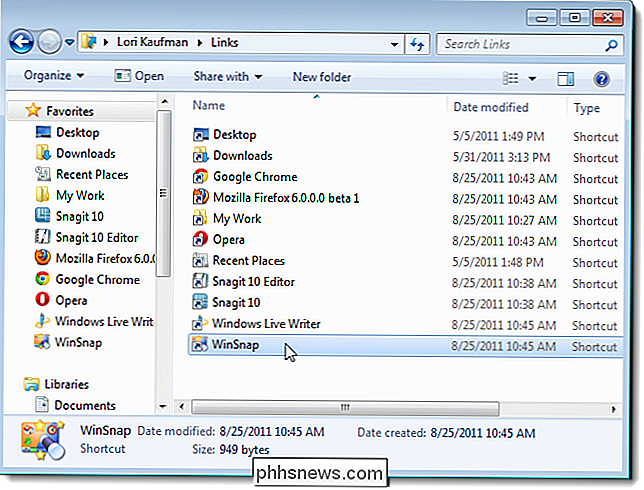
Você pode arrastar e soltar os links na lista Favoritos no painel esquerdo (não na pasta Links no painel direito) para reorganizá-los.
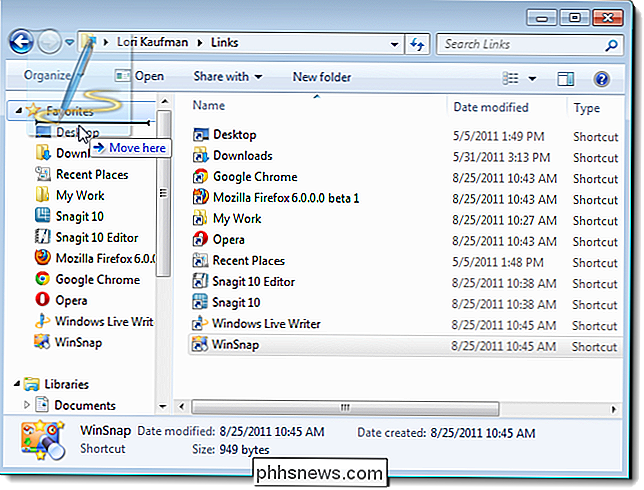
Você também pode classificar a lista de Favoritos em ordem alfabética por nome. Para fazer isso, clique com o botão direito do mouse em Favoritos no painel esquerdo e selecione Classificar por nome no menu pop-up
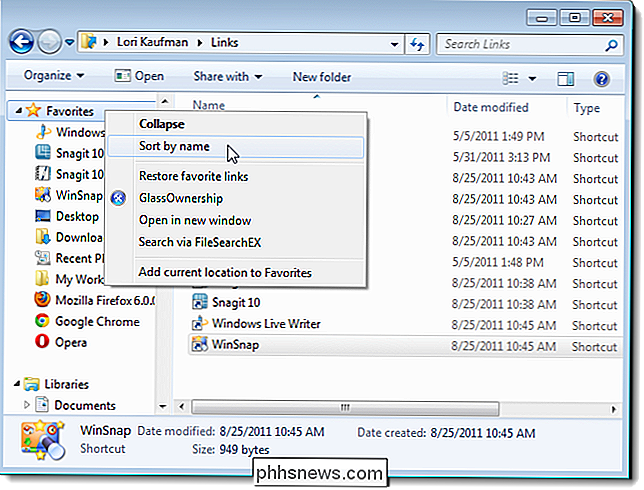
Para remover links de programa personalizados da lista Favoritos, basta excluir os atalhos apropriados da pasta Links. Se você excluir acidentalmente os atalhos Desktop, Downloads ou Locais Recentes, poderá restaurá-los facilmente clicando com o botão direito do mouse no título Favoritos novamente e selecionando Restaurar links favoritos.

Como apagar seu dispositivo iOS após muitas tentativas de senha com falha
Quando alguém tenta acessar seu iPhone ou iPad adivinhando a senha, ele inicialmente as bloqueará, aumentando cada intervalo com cada tentativa falhada. Você pode, no entanto, configurá-lo para que ele apague completamente o seu dispositivo após 10 tentativas fracassadas. Aqui está uma situação que todos podemos imaginar acontecendo.

Como entrar em duas ou mais contas do Skype ao mesmo tempo
O Skype não oferece uma maneira óbvia de usar várias contas ao mesmo tempo. Você não precisa fazer logout e login novamente - é possível entrar em quantas contas do Skype desejar usando os aplicativos Skype da Web, Windows, Mac ou Linux. Isso pode ser útil se você tiver contas do Skype separadas. para uso pessoal e trabalho, por exemplo.



