Como adicionar eventos ao calendário da Apple usando linguagem simples

Uma das coisas incômodas sobre o software de calendário é que a adição de eventos geralmente requer tabulação ou toque de caixa de texto para caixa de texto. O Calendário da Apple, no entanto, permite que você digite frases simples em linguagem simples e o aplicativo descobre as caixas para você
Use os recursos de calendário da área de trabalho do Microsoft Outlook. Quando queremos adicionar um compromisso ou reunião, somos confrontados com o seguinte tipo de interface. Não é necessariamente hostil ao usuário, mas não é exatamente algo que estamos ansiosos para usar também. Adicionar eventos tende a ser demorado e complicado.
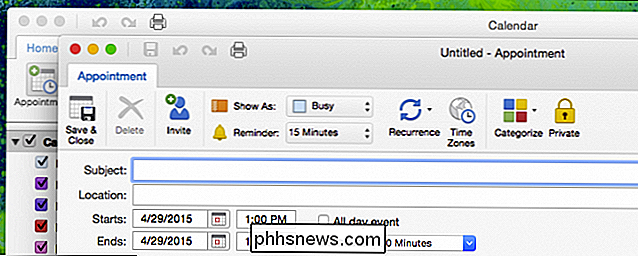
Adicione texto, tab na próxima caixa, insira texto, clique na próxima caixa, e assim por diante…
Na realidade, a maioria das pessoas é provavelmente mais acostumado a lembrar eventos como sentenças, por exemplo, “Encontro de Negócios com Investidores na quarta-feira das 12h às 13h no Café”. De fato, é mais fácil adicionar eventos digitando uma frase simples e revisando-a quando necessário.
Vamos tentar o mesmo exemplo no Calendário da Apple para mostrar como é fácil. Primeiro, clicamos no sinal “+” no canto superior esquerdo do aplicativo.
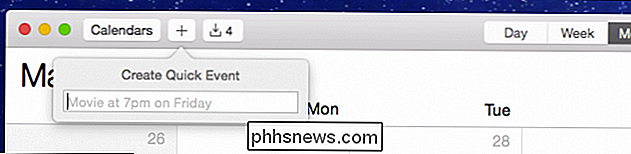
Se você realmente deseja adicionar eventos rapidamente, basta pular o clique e usar “Command + N”.
Digamos “ Chaperone Prom no sábado ”e Calendar automaticamente sugere o título do evento como“ Chaperone Prom ”para o próximo sábado.
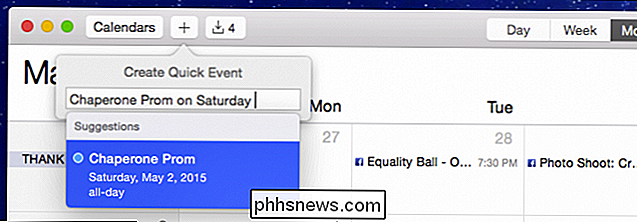
Precisamos ser um pouco mais específicos já que o baile é na verdade uma semana a partir do próximo sábado (9 de maio) e não é um dia todo também. Fácil o suficiente, nós apenas adicionamos as informações pertinentes e o Calendário atualiza sua sugestão.
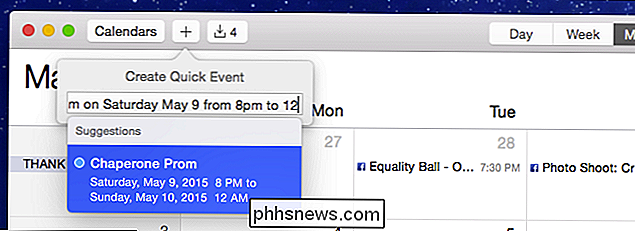
Isso é melhor, não precisamos de muita informação para definir este evento, então batemos em “Retorno” para adicioná-lo.
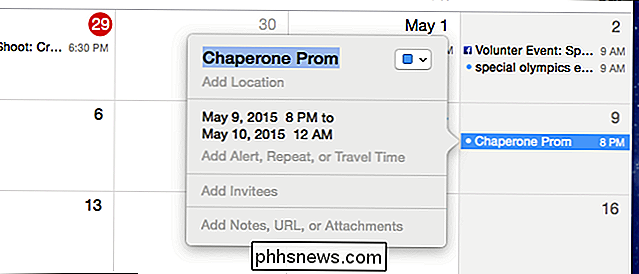
clique e você pode alterar qualquer uma das informações que você adicionou ou adicionar mais, se necessário.
Observe também, se você quiser adicionar seu evento a um calendário diferente, clique no pequeno quadrado colorido no canto superior direito do evento dialog.
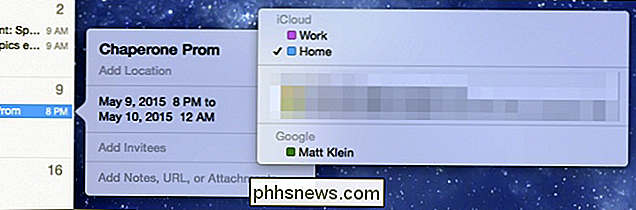
Isso é muito fácil para eventos simples. Para eventos mais complexos, no entanto, você só precisa fazer o menor número de alterações.
Então, se quisermos marcar uma reunião recorrente de 12 a 1 todas as segundas à tarde com um lembrete uma hora antes, só precisamos para clicar em cada item relevante e detalhar o evento
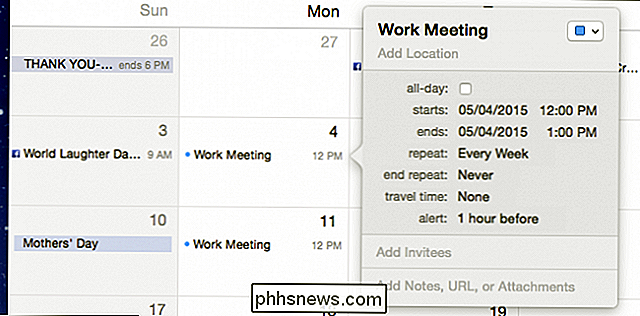
Erro de ortografia? Entrou na hora errada? Apenas destaque as informações que você precisa alterar e digite sua correção.
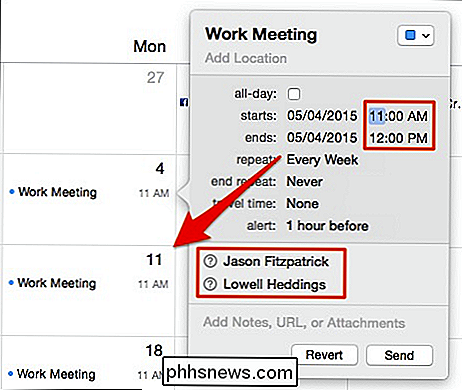
Se quisermos convidar outros participantes da reunião, basta digitar o (s) nome (s) deles. Quando você estiver pronto para convidá-los, clique em "Enviar". Caso contrário, clique em “Reverter” para abandonar suas alterações.
Agora, se verificarmos nosso iPad, nossos novos eventos já serão mostrados por meio da magia da nuvem.
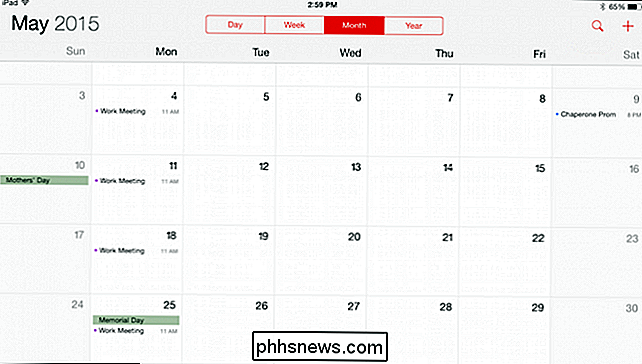
Isso significa que você pode usar “Comando + N” e Digite event after event na caixa “Create Quick Event”. Depois de adicionar tudo, você poderá retornar facilmente a cada evento (se necessário) e fazer suas edições - adicionar lembretes, participantes, recorrências etc.
Na próxima vez que você usar seu iPhone ou iPad, todos os seus novos eventos deve aparecer no seu calendário, o que significa que você é apenas um pouco mais organizado e além das coisas.
Então, isso é tudo que existe para isso. Obviamente, os exemplos que fornecemos aqui são muito simples, mas você deve ter a ideia. Espero que você tenha achado este artigo útil e, se quiser adicionar um comentário, nós o encorajamos a deixar sua opinião em nosso fórum de discussão.

Como fazer backup e restaurar seus aplicativos e PPAs no Ubuntu usando o Aptik
Se você precisar reinstalar o Ubuntu ou se quiser apenas instalar uma nova versão do zero, não seria útil ter uma maneira fácil de reinstalar todos os seus aplicativos e configurações? Você pode facilmente fazer isso usando uma ferramenta gratuita chamada Aptik. Aptik (Backup e Restauração de Pacotes Automatizados), um aplicativo disponível no Ubuntu, Linux Mint e outras distribuições Linux baseadas no Debian e no Ubuntu, permite fazer backup de uma lista de PPAs instalados (Personal Package Archives), que são repositórios de software, pacotes baixados, aplicativos e temas instalados e configurações de aplicativos para uma unidade USB externa, unidade de rede ou um serviço de nuvem como o Dropbox.

Ativar o macOS 'Não perturbe em um clique com este atalho
Você procura aumentar sua eficiência de computação? É sempre bom quando você pode reduzir os cliques desnecessários durante o dia. Com um truque simples, você pode reduzir a ativação do Do Not Disturb por dois cliques. Normalmente, para ativar o Não perturbe no macOS, você precisa clicar no canto superior direito para abrir o centro de notificações, rolar para cima para mostrar Não perturbe, ative Do Not Disturb e feche o centro de notificações - três cliques e uma rolagem.



