Como adicionar gestos ao scanner de impressão digital do seu telefone Android

Para que você tenha um novo telefone Android, equipado com um scanner de impressões digitais de segurança. Parabéns! Mas você sabia que, embora útil por si só, você pode realmente fazer o scanner de impressões digitais fazer mais do que apenas desbloquear o telefone? Um aplicativo chamado Fingerprint Gestures pode levar esse pequeno scanner para o próximo nível.
Basicamente, este aplicativo permite que você faça mais com o scanner de impressões digitais do seu telefone. Assim como a maneira como os telefones Pixel do Google podem usar o gesto de deslizar para baixo no scanner para mostrar a sombra de notificação, os Fingerprint Gestures podem trazer essa funcionalidade (e muito mais) para basicamente qualquer telefone com um scanner de impressões digitais. é uma instalação usando o link acima - é grátis para instalar e usar, embora haja uma opção Premium de US $ 1,49 para se livrar dos anúncios e desbloquear todos os recursos do aplicativo. Vamos falar sobre algumas das coisas que ele pode fazer.
NOTA: Gestos de impressão digital não funcionarão se você estiver usando um dispositivo mais antigo que não tenha as APIs de impressão digital do Google ou da Samsung ativadas. Portanto, alguns dispositivos mais antigos com scanners de impressões digitais podem não ser suportados. Da mesma forma, se você estiver usando um aparelho mais acessível com um scanner de impressão digital, há uma chance de que ele possa estar usando seu próprio sistema em vez da API do Google. Uma maneira infalível de saber se é
não usando a API do Google é verificar sua versão do Android: se for Lollipop ou abaixo, não usar a API do Google e o Fingerprint Gestures não funcionará. Além disso, impressão digital Os gestos colocarão uma notificação persistente na sua sombra de notificação. Este é um ponto de discórdia para muitas pessoas, mas eu não achei isso intrusivo. Ele oferece acesso às configurações do aplicativo para alterações rápidas e modificações, que eu posso apreciar. Infelizmente, não há como desativá-lo no momento, então é tudo ou nada.
Tudo bem com os dois? Tudo bem, vamos começar.
Primeiros passos com o Fingerprint Gestures
Uma vez que você inicia o aplicativo, a primeira coisa que você precisa fazer é habilitá-lo. Ative esse pequeno controle deslizante na parte superior para começar a usar o aplicativo.
Com o aplicativo ativado, você
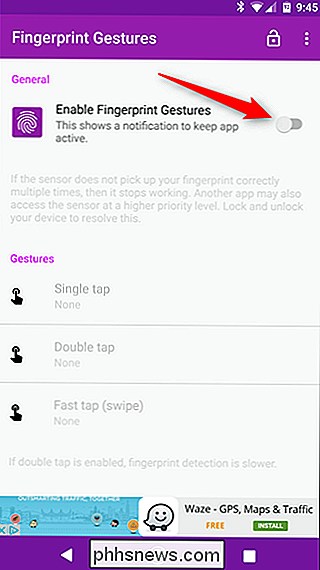
pode começar a configurar seus gestos para os gestos de Toque único, Toque duplo e Toque rápido / Deslizar. Mas! Eu realmente recomendo rolar um pouco e verificar primeiro o modo Demo. Basicamente, o modo de demonstração oferece uma maneira fácil de testar como o Fingerprint Gestures reagirá com o modelo específico de scanner de impressões digitais do seu telefone. Com esse modo ativado, você receberá uma notificação de notificação do aplicativo mostrando como cada ação específica passa por cada uma delas (tocar uma vez, tocar duas vezes e deslizar) para ter uma ideia de como o aplicativo reagirá às ações específicas. Isso irá ajudá-lo muito ao tentar usá-lo mais tarde.
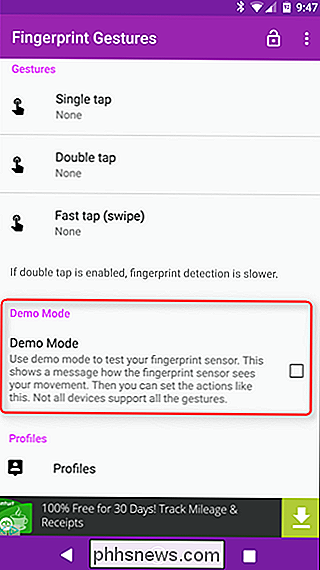
Depois de ter jogado com ele por um tempo, você pode desativá-lo, caso contrário, você receberá uma notificação de notificação sempre que tocar na impressão digital. scanner. Isso pode ficar irritante rapidamente.
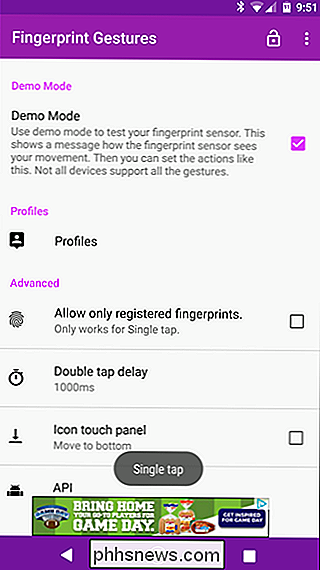
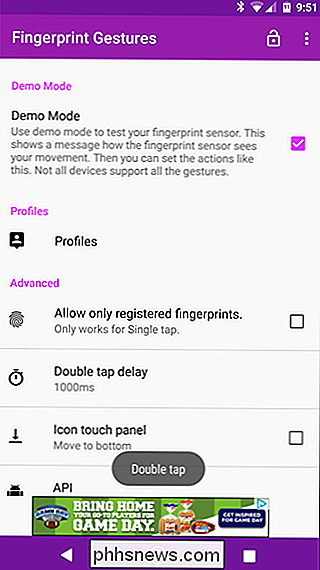
Configurando seus gestos
Rolando de volta para a seção "Gestos", agora você pode começar a personalizar cada gesto. Toque e gesticule para definir sua ação.
Há um
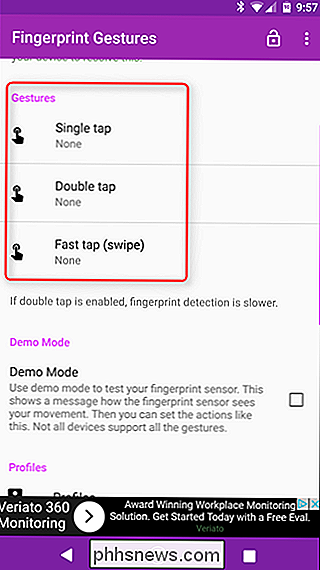
de opções para escolher aqui. Este é provavelmente um bom momento para salientar que, se você estiver usando um dispositivo com raiz, o Fingerprint Gestures é incrivelmente poderoso. Você definitivamente ainda pode usá-lo em um aparelho não enraizado, mas para obter acesso a tudo o que ele pode fazer, será necessário um telefone enraizado. Dito isso, vamos dar uma olhada rápida em tudo que você pode fazer : Painel de toque do ícone
: exibe um painel com nove atalhos personalizáveis.
- Navegação: Teclas do aplicativo Voltar, Início e Recentes, todas do scanner de impressão digital.
- Botão liga / desliga: Abrir o menu de energia e até mesmo reiniciar o telefone em telefones enraizados.
- Rolagem (Raiz necessária): Rolar para cima ou para baixo nos aplicativos.
- Notificações: Abrir ou alternar a notificação. ou painéis de configurações rápidas.
- Controles de mídia (Android 6.0 +): Reproduzir / Pausar, pular música ou reproduzir a faixa anterior
- Configurações: Alternar rotação automática (6.0+), ligar a lanterna (6.0+) ou alternar a campainha.
- App: Inicie um aplicativo ou atalho de aplicativo (como atividade Nova, por exemplo).
- Outros: Pesquise, faça uma captura de tela (somente raiz), inicie o Google Assistente (somente raiz), alterne várias janelas (7.0+) , ou mude para o aplicativo anterior (7.0 +).
- Como eu disse, ele pode fazer muito
. Para definir uma ação, basta tocar nela. Algumas das escolhas exigirão um pouco mais de interação, mas tudo depende de qual você escolher. O que exigirá mais configurações é o Icon Touch Panel, mas você não fará mais nada com ele até a primeira vez que for lançado. Com isso, vamos dar uma olhada mais de perto antes de passarmos para o restante dos recursos. Assim, para o exemplo, digamos que você selecionou Icon Touch Panel como seu recurso de toque duplo. Quando você executar esse comando, o painel será exibido com opções em branco parecidas com impressões digitais - toque em qualquer uma delas para definir esse atalho específico. A opção de centro leva de volta às configurações principais de Gestos de impressão digital.
Depois de definir um gesto para as entradas, está tudo pronto. É basicamente uma maneira rápida de acessar muitas das coisas que os Fingerprint Gestures podem fazer em um só lugar. É interessante.
Também vale a pena mencionar que certas funções do aplicativo, como o lançamento do menu Recentes, por exemplo, exigirão acesso Acessibilidade. A boa notícia é que você tente definir qualquer gesto que exija isso, ele informará com um pop-up. Basta tocar em "OK" para ser transportado automaticamente para Acessibilidade.
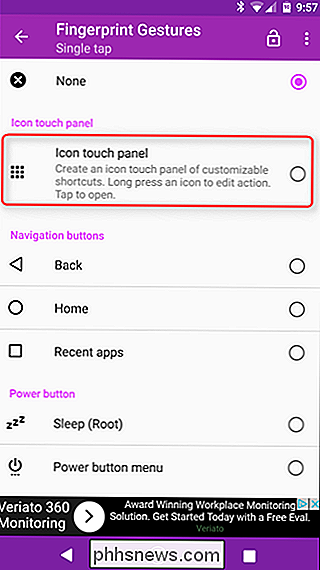
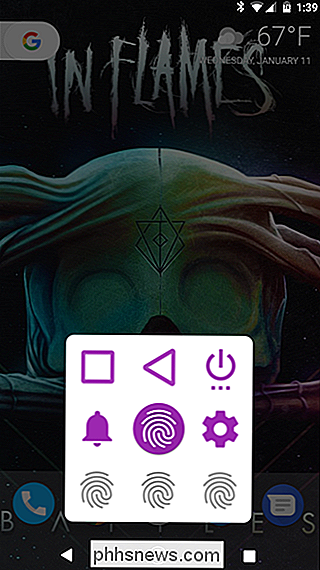
A partir daqui, encontre "Gestos de impressão digital", toque nessa entrada e ligue-a. Mole-mole. Você pode sair dessa configuração quando estiver ativada.
E isso é praticamente tudo para configurar os Gestos de impressão digital. É muito simples, mas incrivelmente eficaz.
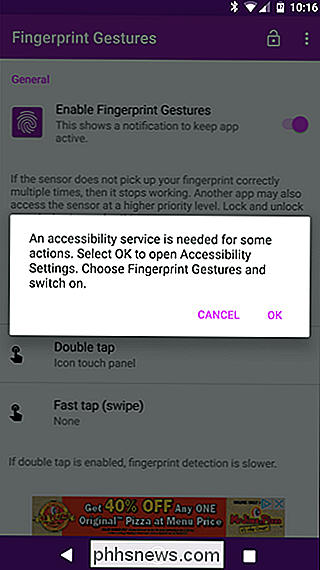
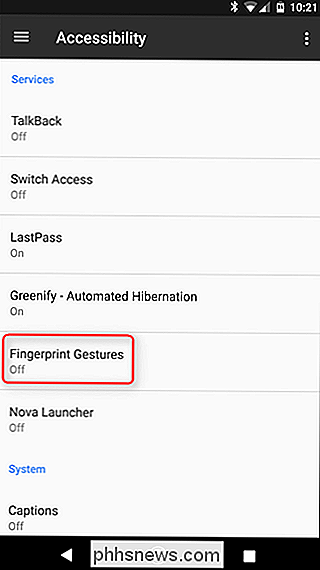
Definir perfis de gestos de impressão digital e opções avançadas
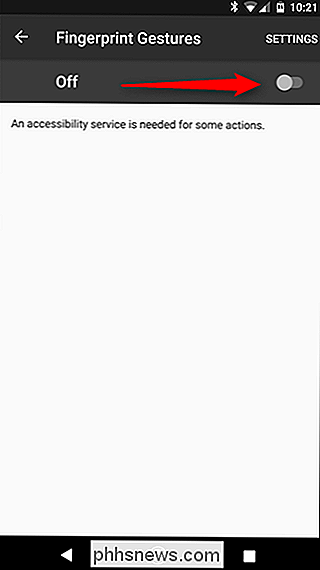
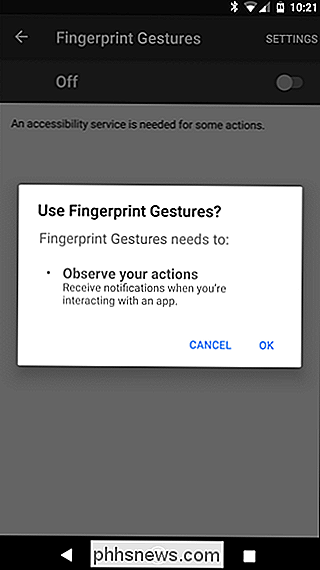
Você também pode definir perfis específicos em Gestos de impressão digital. Isso significa que você pode configurar o aplicativo para situações diferentes, como o trabalho ou a casa, por exemplo. Para salvar um perfil, basta acessar o menu Perfis e, em seguida, tocar em “Novo perfil”. Nomeie o perfil e toque em “Criar” para salvá-lo.
Daquele ponto em diante, se você quiser voltar a esse perfil específico configurações, você só precisa voltar ao menu de Perfis, selecioná-lo e escolher "Definir".
Há também um punhado de opções avançadas em Gestos de Impressão Digital, com "Permitir que somente impressões digitais registradas" seja uma das minhas favoritos pessoais. Basicamente, com isso habilitado, apenas as
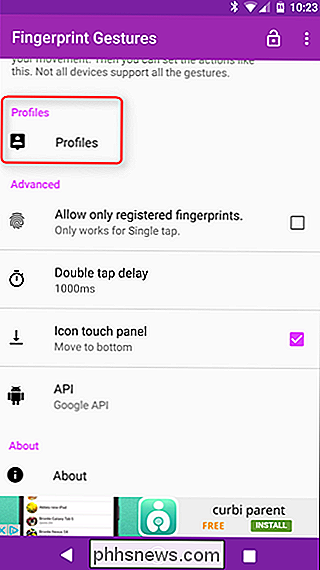
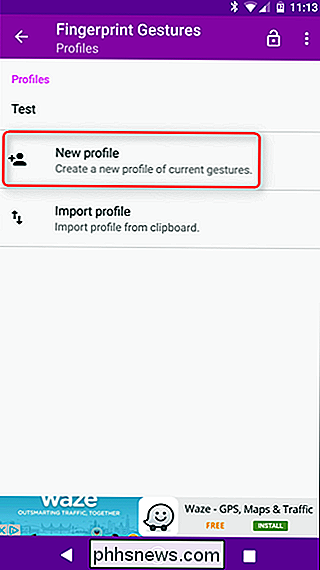
suas
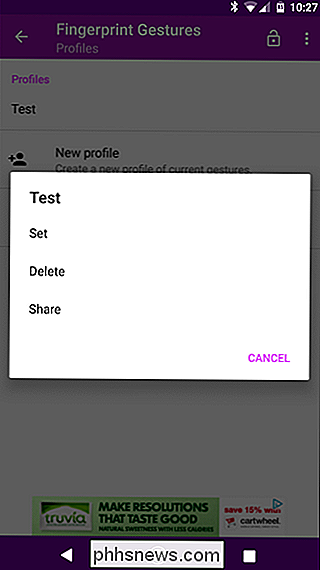
impressões digitais poderão executar o gesto Single Tap. Esse é apenas um dos gestos, mas ainda melhor que nada. Caso contrário, você pode definir o tempo de atraso do toque duplo, se quiser (embora eu ache que a opção padrão de 1000ms seja perfeita), bem como mover o ícone Toque no Painel na parte inferior da tela, em vez de no meio, e mude da API do Google para a API da Samsung (que é apenas para usuários da Samsung no Lollipop ou superior).

O que significam as marcas de hash em uma partição no gerenciamento de disco?
Se você estiver vendo as partições do seu computador no Gerenciamento de Disco pela primeira vez, certamente perceberá que uma delas foi "marcado" com marcas de hash. O que isso significa? A postagem de perguntas e respostas do SuperUser de hoje tem a resposta para a pergunta de um curioso leitor. A sessão de Perguntas e Respostas vem para nós, cortesia da SuperUser - uma subdivisão do Stack Exchange, um agrupamento de sites de perguntas e respostas conduzido pela comunidade.

Como denunciar uma postagem no Facebook
Embora o Facebook seja mais pessoal do que o Twitter, é menos provável que você entre em uma disputa com um estranho aleatório e anônimo. problemas. Como todos estão usando seus nomes reais, ou pelo menos identidades reais, é mais fácil para o abuso se tornar mais pessoal. Os Termos de Serviço do Facebook proíbem qualquer assédio moral, abuso e assédio; As pessoas também não podem publicar nenhum conteúdo ameaçador ou que contenha incitação ao ódio, nudez ou violência.



