Como adicionar uma rota TCP / IP estática à tabela de roteamento do Windows

Em alguns tipos específicos de ambientes, talvez seja útil adicionar uma rota estática à tabela de roteamento no Windows. Veja como fazer isso.
RELATED: Como usar o Traceroute para identificar problemas de rede
Uma tabela de roteamento dita para onde todos os pacotes saem quando deixam um sistema - seja esse um roteador físico ou um PC . A maioria dos roteadores, incluindo o interno do Windows PC, usa alguma forma de roteamento dinâmico, em que o roteador é capaz de selecionar o melhor local para encaminhar pacotes com base nas informações obtidas de outros roteadores. Você pode vê-lo no trabalho se usar o comando traceroute para observar as conexões que um pacote faz quando atinge seu destino final.
A maioria dos roteadores também permite adicionar uma rota estática (que não é atualizada dinamicamente) se você deseja sempre encaminhar determinado tráfego para um roteador ou gateway específico. Por quê? Bem, a maioria das pessoas que usam o Windows em casa ou em pequenas empresas provavelmente não, mas isso pode ser útil sob certas circunstâncias, como:
- Você tem duas conexões de internet - talvez uma para uso regular e outra para conexão a um trabalho rede - e você quer todo o tráfego para um determinado intervalo de endereços IP para sair em uma dessas conexões.
- Você configurou várias sub-redes em sua rede e precisa direcionar o tráfego para uma sub-rede específica. Rotas estáticas podem ser particularmente úteis para testar esses tipos de ambientes.
- Na verdade, você está usando um PC com Windows como um roteador para sua rede e deseja um controle mais preciso sobre ele.
Se algum deles se aplicar a você, leia em. Você precisará mergulhar no Prompt de Comando para adicionar uma rota estática à tabela de roteamento do Windows, mas será fácil e orientá-lo pelas etapas.
Exibir a tabela de roteamento do Windows
Antes de começar a adicionar rotas, pode ser útil visualizar primeiro a tabela de roteamento. Inicie o Prompt de Comando pressionando Windows + X e selecionando “Prompt de Comando (Admin)” no menu Usuários Avançados
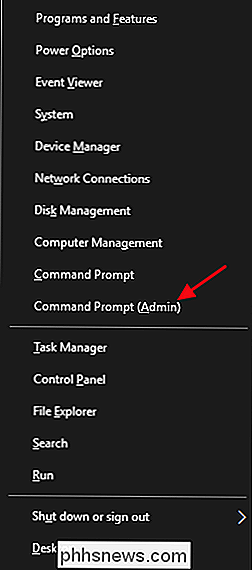
Observação : se você vir o PowerShell em vez do Prompt de Comando no menu Usuários Avançados, isso é um interruptor que surgiu com a Atualização de Criadores para o Windows 10. É muito fácil voltar a exibir o Prompt de Comando no menu Usuários Avançados, se desejar, ou você pode experimentar o PowerShell. Você pode fazer praticamente tudo no PowerShell que pode ser feito no Prompt de Comando, além de muitas outras coisas úteis.
No prompt de comando, digite o seguinte comando e pressione Enter:
route print
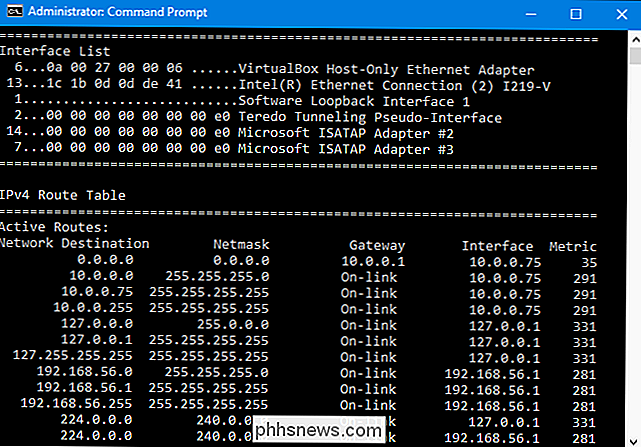
You ' Você verá uma longa lista de destinos de rede e os gateways para os quais os pacotes serão encaminhados quando estiverem indo para esse destino. A menos que você já tenha adicionado rotas estáticas à tabela, tudo que você vê aqui será gerado dinamicamente.
Adicionar uma rota estática à tabela de roteamento do Windows
Para adicionar uma rota estática à tabela, digite uma comando usando a seguinte sintaxe:
route ADD destination_network MASCAR subnet_mask gateway_ip metric_cost
Os componentessubnet_maskemetric_costsão opcionais para o comando. Se você não especificar uma máscara de sub-rede, o 255.255.255.0 será usado automaticamente. Se você não especificar um custo métrico, será usado um custo maior que a entrada de destino 0.0.0.0. O valor de custo métrico é apenas um custo relativo a outros custos na tabela e é usado quando o Windows decide entre várias rotas que poderiam alcançar o mesmo destino.
Assim, por exemplo, se você quiser adicionar uma rota especificando todo o tráfego ligado à sub-rede 192.168.35.0 foi para um gateway em 192.168.0.2 e você só queria usar o custo métrico automático, você usaria o seguinte comando:
route ADD 192.168.35.0 MASK 255.255.255.0 192.168.0.2
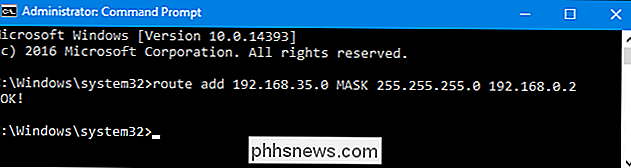
Se você usasse o comandoroute printpara ver a tabela agora, você veria sua nova rota estática.

Isso é fácil, mas há uma pequena captura extra. Quando você adiciona uma rota estática, por padrão, ela dura somente até a próxima vez em que você iniciar o Windows. A razão para isso é que muitas empresas usam uma lista coordenada de rotas estáticas que são atualizadas com bastante frequência. Em vez de adicionar e atualizar todas essas rotas em todas as máquinas, elas apenas distribuem um arquivo de script em lote que adiciona as rotas mais recentes durante a inicialização do Windows. Isso mantém a tabela de roteamento relativamente organizada.
Relacionado: Como escrever um script em lote no Windows
Você certamente pode usar o método de script em lotes por conta própria. Escrever scripts em lote não é difícil. Mas se você está apenas adicionando uma ou duas rotas estáticas que você não espera mudar com frequência, basta adicionar a opção-pao comando para tornar a rota persistente. Uma rota persistente permanece no lugar mesmo quando o Windows é inicializado. Usando o mesmo comando que usamos anteriormente, você poderia tornar essa rota persistente com a seguinte modificação:
route -p ADD 192.168.35.0 MASK 255.255.255.0 192.168.0.2
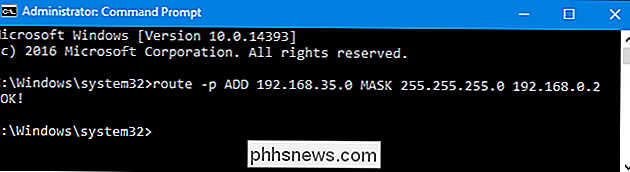
Remover uma rota estática da tabela de roteamento do Windows
Naturalmente, chegará um momento em que você pode querer remover uma rota estática da sua tabela. Tudo o que você precisa fazer é digitar um comando usando a seguinte sintaxe:
route delete destination_network
Então, para deletar a rota que criamos anteriormente com a rede de destino 192.168.35.0, tudo o que teríamos que fazer é digite este comando e tecle Enter:
route delete 192.168.35.0
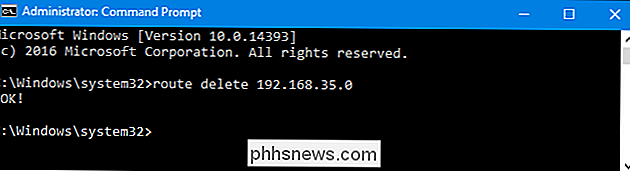
Sim, o uso de rotas estáticas é um pouco esotérico quando se trata de gerenciar a maioria das redes domésticas e de pequenas empresas. Mas se você precisa fazer isso, é um processo bem fácil. E se você não precisa fazer isso agora, pelo menos você sabe que é uma opção no futuro.

Como transformar fotos ao vivo em GIFs animados no seu iPhone
Sou um grande fã das Live Photos da Apple que combinam uma imagem, vídeo e áudio em um único arquivo. Infelizmente, pode ser um pouco estranho compartilhar toda a experiência com qualquer pessoa que não tenha um dispositivo da Apple. Você sempre conseguiu convertê-los em fotos, mas agora também pode transformá-los em animações.

Qual é a dificuldade de substituir uma bateria do iPhone?
Com os proprietários de iPhone se apressando para trocar as baterias, as listas de espera na Apple Genius Bar estão ficando cada vez mais longas. Mas se você não quiser esperar, você pode realmente substituir a bateria você mesmo. RELACIONADOS: Você pode acelerar o seu iPhone lento, substituindo a bateria Para encurtar a história, a Apple admitiu que o seu iPhone ativamente diminuirá a velocidade se tiver uma bateria velha e degradada.


