Como adicionar guias a quase todos os aplicativos no macOS Sierra

Você já desejou poder usar guias em seus aplicativos favoritos? Graças ao macOS Sierra, você pode. Se você pode abrir várias janelas com um aplicativo, há uma boa chance de que você possa combiná-las em uma, como acontece com o seu navegador.
RELACIONADAS: Os melhores novos recursos do macOS Sierra (e como usá-los )
O Finder adicionou abas a alguns lançamentos atrás, e isso foi bom, mas a Sierra vai além, dando suporte a abas de forma mais aplicações, incluindo muitas outras. Isso dá aos usuários uma nova maneira de classificar seus fluxos de trabalho, e os desenvolvedores nem precisam adicionar o recurso para que funcione.
Nós delineamos os melhores recursos no macOS Sierra, mas como em todas as principais atualizações do sistema operacional, alguns grandes recursos se perdem no shuffle. Isso é muito ruim, porque as guias podem ser o melhor recurso não reconhecido nesta versão. Veja como eles funcionam.
Como usar guias No macOS Sierra
As guias, em geral, são suportadas em qualquer aplicativo em que seja possível ter mais de uma janela aberta. Para usar o recurso, primeiro você precisa abrir várias janelas.
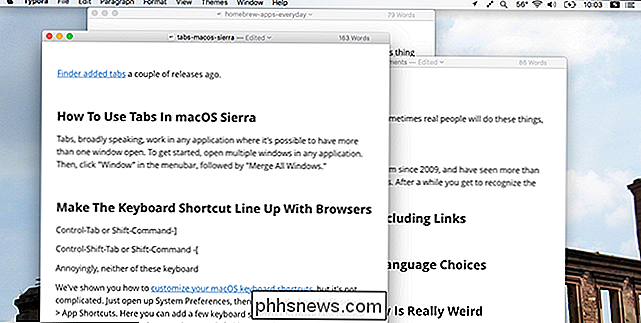
Em seguida, clique em "Janela" na barra de menus, seguido por "Mesclar Todas as Janelas".
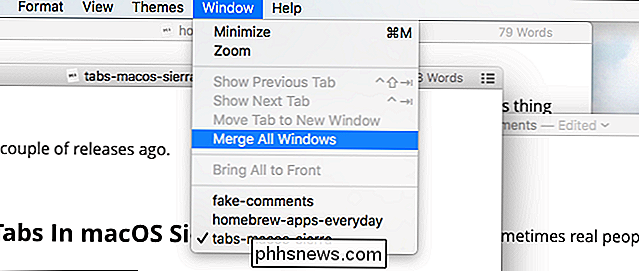
Assim, todas as suas janelas serão reunidas em um lugar
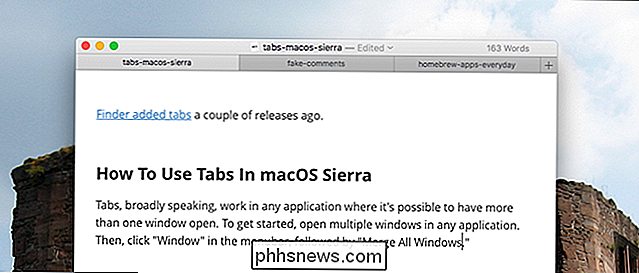
Se você usar o Safari como seu navegador, essas guias parecerão familiares para você. Dependendo do aplicativo que você está usando, você pode notar um botão "+" no final da sua linha de guias, assim como o Safari. Este botão cria um novo documento em uma nova aba, um toque sutil mas apreciado
Infelizmente, pressionar "File" seguido de "New Document" abrirá uma nova janela, assim como Command + N. Se, no entanto, você estiver usando o modo de tela inteira no Controle da Missão, novos documentos serão abertos em uma nova guia. Novamente, isso é um toque legal, porque novas janelas não são realmente possíveis no modo de tela cheia.
O que funciona e o que não funciona
Então, quais aplicativos funcionam com essas guias? A única maneira real de descobrir é testando. Abra um aplicativo, clique em “Window” na barra de menu e veja se “Merge All Windows” é oferecido. Se estiver, parabéns: que os aplicativos suportam guias
Você não ficará surpreso ao saber que o pacote iWork da Apple funciona, permitindo que você trabalhe com vários documentos do Pages ou Numbers em uma única janela. A maioria dos aplicativos padrão do Mac que você espera trabalhar - incluindo o Maps, Dictionary e TextEdit - também funciona perfeitamente.

A visualização, no entanto, não oferece guias, o que nos parece realmente estranho. Tenho certeza que você pode encontrar outras exceções estranhas.
De modo geral, qualquer aplicativo que ofereça seus próprios recursos de gerenciamento de janelas não funcionará com as guias da Sierra. O Microsoft Office, por exemplo, oferece seus próprios recursos “Split” e “Arrange All” para o gerenciamento de janelas. O Chrome e o Firefox já oferecem abas, então não faz sentido que esses aplicativos funcionem com a funcionalidade integrada ao macOS. Nenhum desses aplicativos suporta as guias nativas no Sierra.
Mas os desenvolvedores não precisam fazer nada para que essa funcionalidade funcione. Isso significa que mesmo aplicativos que não foram atualizados em anos podem, em teoria, funcionar bem. Por exemplo, aqui está o Simple Comic, atualizado pela última vez em 2009, funcionando muito bem:
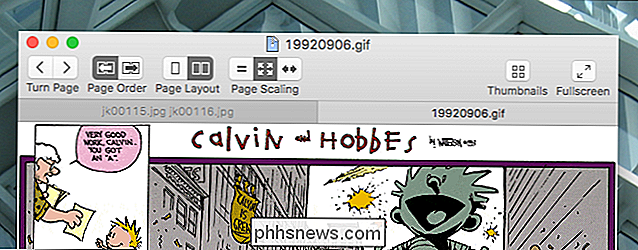
Obviamente, isso significa que as guias também são oferecidas em locais sem sentido. O Adium, por exemplo, oferece abas já, mas isso não impede que o macOS também ofereça o recurso naquele aplicativo.
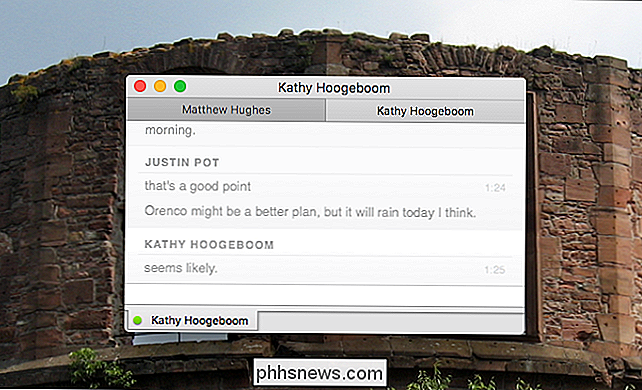
É divertido, de certa forma, e fala sobre o quão bom é o suporte retroativo para esse recurso.
Saltar entre Abas Com Atalhos de Teclado
Se tudo isso parecer muito com você, não se preocupe: atalhos de teclado são suportados. Por padrão, você pode alternar entre as guias com esses atalhos:
- Alternar para a guia Próxima : Controle + Tab ou Shift + Comando +]
- Alternar para a guia Anterior : Control + Shift + Tab ou Shift + Command + [
RELACIONADO: Como personalizar o seu teclado OS X e adicionar atalhos
Estes são os atalhos de teclado padrão usados pelo Safari, para que os usuários desse navegador deve se sentir confortável. Se você é um usuário do Chrome ou Firefox, no entanto, você pode estar acostumado a usar Command + Option + Arrow. Se você preferir esse atalho, poderá adicioná-lo. Mostramos a você como personalizar os atalhos de teclado do seu MacOS, mas isso não é complicado. Abra as Preferências do Sistema e vá para Teclado> Atalhos> Atalhos de Aplicativo.
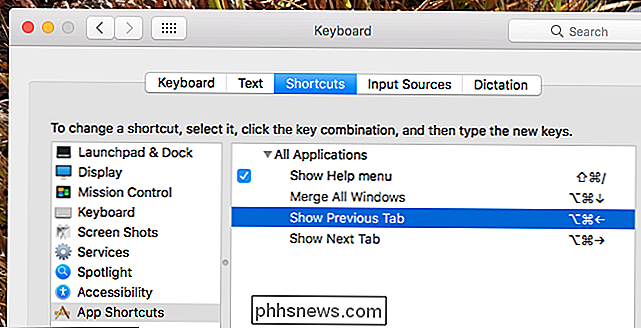
Aqui, você pode adicionar alguns atalhos de teclado para fazer as guias se comportarem como o Chrome, o Firefox e basicamente todos os outros navegadores que não sejam do Safari. Basta digitar "Mostrar guia de visualizações" e "Mostrar a próxima guia" e atribuir o atalho de teclado desejado. Isso torna o uso de guias muito mais intuitivo para usuários de outros navegadores.

Como bloquear cookies de terceiros em todos os navegadores da Web
Os cookies da Internet existem desde o início da Web e, na maioria das vezes, eles servem a uma finalidade útil. Mas enquanto a maioria dos cookies é razoavelmente inócua, e até mesmo necessária, alguns não são. Estamos falando, é claro, sobre cookies de terceiros, e se você não sabe como bloqueá-los em seus navegadores favoritos, então prepare-se para aprender Por que você desejaria fazer isso?

Não, sua lanterna para iPhone não está espionando você
Recentemente, um e-mail tem circulado, assustando pessoas como minha mãe, alegando que o aplicativo lanterna em seu smartphone está roubando suas informações e enviando para a China. Isso, é claro, não é exatamente verdade, e para a lanterna embutida do iPhone, é patentemente falso. Caso você não tenha vontade de rolar para baixo, você deve notar que apesar do fato de que a reportagem mostrou Um monte de imagens de iPhones e a lanterna do iPhone, não há absolutamente nenhuma razão para se preocupar se você tiver um iPhone e estiver usando a lanterna embutida do iPhone.



