Como adicionar seu próprio menu “Iniciar” personalizado ao macOS Dock

Se o Windows 8 nos ensinou alguma coisa (e Microsoft), é que os usuários realmente adoram o menu Iniciar. Se você está migrando para o Mac, você pode se perguntar por que o macOS não oferece um, ou realmente qualquer coisa como um.
Claro, há a pasta Aplicativos no Finder, e há o Launchpad em tela cheia, mas nenhum deles daqueles que se sentem bem, não é? (Afinal, se o Windows 8 nos ensinou mais alguma coisa, é que as pessoas odeiam alternativas do menu Iniciar em tela cheia.) Felizmente, é possível adicionar uma lista de aplicativos facilmente navegáveis e praticamente qualquer outra coisa ao seu Dock. Veja como adicionar rapidamente qualquer pasta e até mesmo adicionar uma pasta cheia de qualquer coisa que você queira, tudo sem software de terceiros.
Você pode arrastar qualquer pasta para o seu Dock
Você percebeu a pasta de downloads em seu dock?
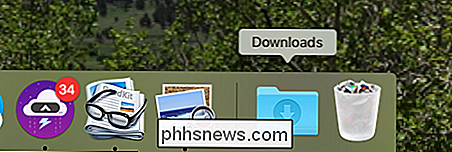
Sempre que você faz o download de um arquivo, ele dá acesso rápido aos arquivos que você baixou. Neat, right?
Acontece que você pode adicionar qualquer pasta ao seu dock, e tudo que você precisa fazer é clicar e arrastar uma pasta do Finder para o lado direito do dock. Então, se você quiser uma lista de seus aplicativos, basta arrastar a pasta Aplicativos para o lado direito da sua doca.

Será feito um quarto para o seu ícone e, quando você sair, verá um novo ícone - por padrão , você verá o aplicativo principal em ordem alfabética.
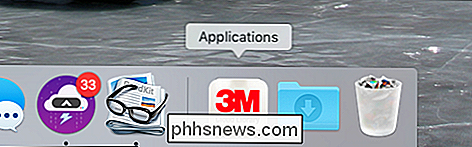
Se quiser ver a pasta Aplicativos, clique com o botão direito do mouse no ícone e clique em "Exibir como pasta".
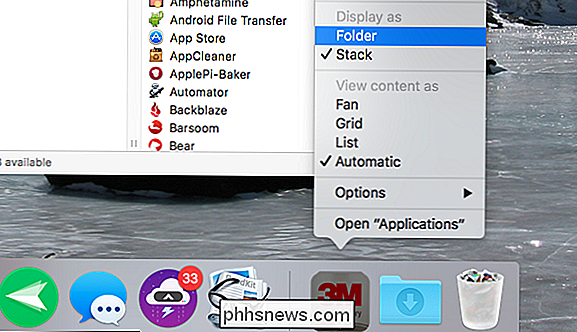
Lá, é melhor:
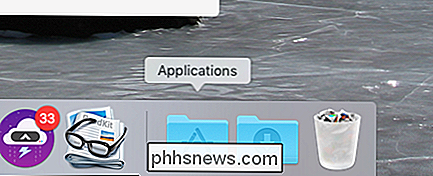
Clique na pasta e você verá seus aplicativos.
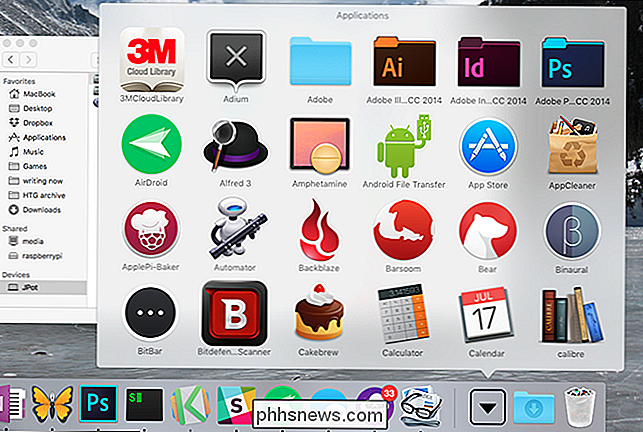
Isso não é realmente um menu Iniciar, é? Mais como uma bagunça de ícones. Para corrigir isso, clique com o botão direito do mouse no ícone no dock e, em "Visualizar Conteúdo como", clique em "Lista".
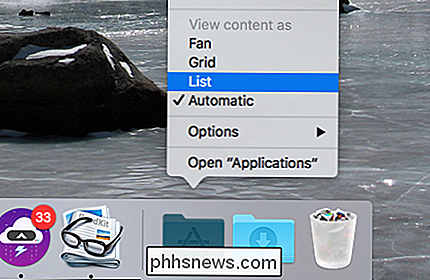
Agora você terá uma lista muito mais cuidada:
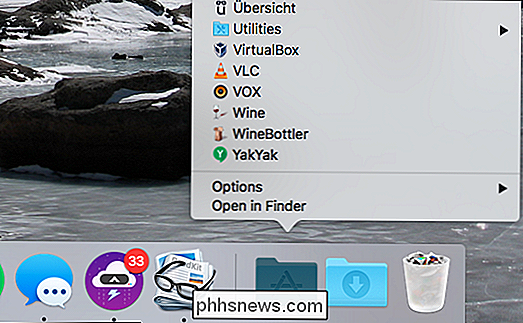
Então, adicione um menu simples com todos os seus aplicativos. Simples, certo? Se isso é tudo que você quer, está feito. Mas para aqueles que querem um pouco mais de personalização, há um outro truque que você pode empregar.
Crie e preencha seu menu Iniciar
Em vez de fixar a pasta Aplicativos no Dock, você pode criar uma coleção de pastas, incluindo Aplicativos e combine todos eles em uma pasta do Dock usando "aliases". Podemos criar uma coleção de pastas inteiramente no buscador. Não se preocupe: é fácil.
Primeiro, crie uma pasta. Pode ir a qualquer lugar; Vou colocar o meu na raiz do meu diretório pessoal e nomeá-lo como "Menu Iniciar".
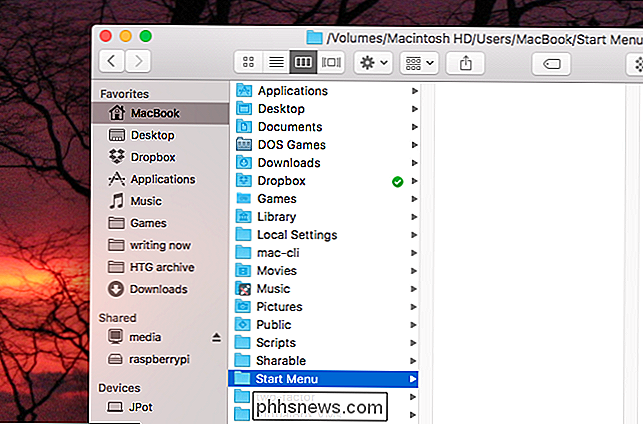
Agora vamos preenchê-lo com aliases para várias pastas e arquivos. Existem duas maneiras principais de criar um alias. A primeira é simplesmente clicar com o botão direito do mouse em um arquivo e clicar em "Criar Alias".
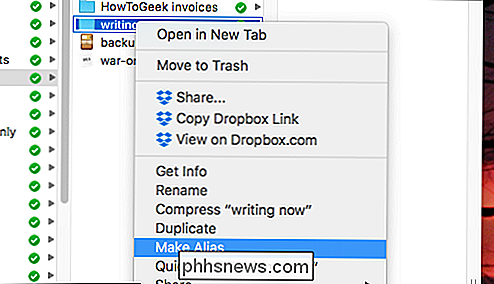
Isso cria um alias na sua pasta atual, que você pode arrastar para a pasta do menu Iniciar.
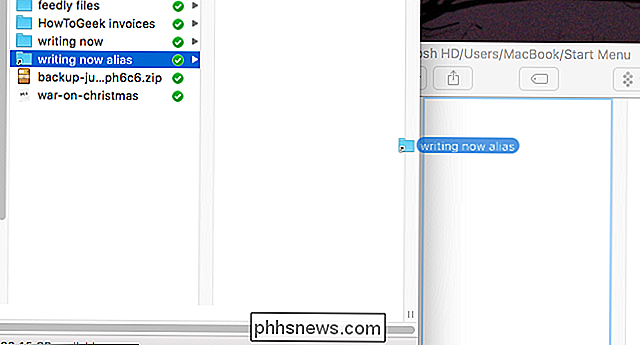
Como alternativa, você pode criar um alias em apenas um passo: simplesmente segure Alt + Command e arraste um arquivo ou pasta para o menu Iniciar. Vou fazer isso para adicionar minha pasta Aplicativos:
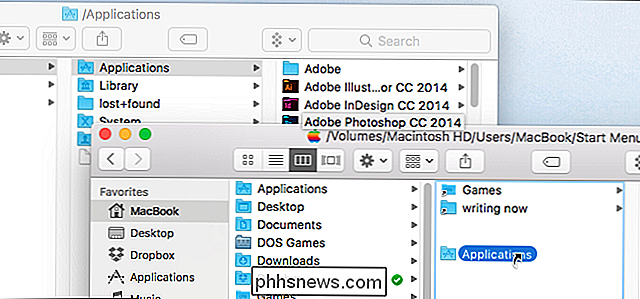
Vá em frente e adicione quantas pastas, arquivos e aplicativos desejar. Então, quando terminar, arraste o novo menu Iniciar para o encaixe.
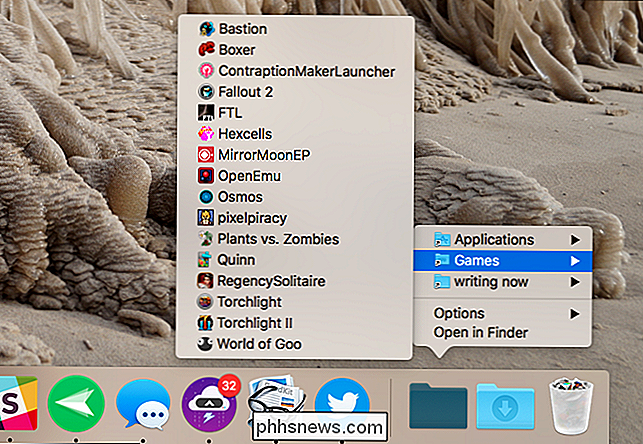
Nada mal, hein? Você pode organizar as coisas como quiser; o único limite é quanto tempo você está disposto a gastar com as coisas. E o melhor de tudo, não há necessidade de instalar software de terceiros volumoso.
Alguns toques finais
Deseja dar à sua pasta um ícone personalizado? Nós mostramos a você como alterar os ícones de pastas e aplicativos no macOS, então siga estas instruções e você terá a aparência perfeita em pouco tempo.

Eu mesmo vou com o look retro. Mas você pode fazer o que quiser!
Se quiser mais coisas úteis no seu dock, você também pode adicionar uma lista de Documentos ou Aplicativos recentes ao seu dock. Eu não consigo descobrir como fazer isso caber dentro do menu Iniciar personalizado que acabamos de construir, infelizmente.

Como Recuperar a Capacidade Total do Cartão SD do seu Raspbery Pi no Windows
Se você usou um cartão SD para finalidades mais avançadas do que simplesmente armazenar fotos digitais (por exemplo, executando um celular ou micro OS), você verá que requer um pouco mais de finesse do que simplesmente formatar o cartão para recuperar todo o espaço. Leia como mostramos como Caro How-To Geek, Eu segui junto com um dos seus ótimos tutoriais sobre o Raspberry Pi alguns meses atrás.

O que o BIOS de um PC faz e quando devo usá-lo?
A BIOS do seu computador é a primeira coisa que carrega quando você inicia o computador. Inicializa seu hardware antes de inicializar um sistema operacional a partir do seu disco rígido ou outro dispositivo. Muitas configurações de sistema de baixo nível só estão disponíveis no seu BIOS. Os computadores modernos são predominantemente fornecidos com o firmware UEFI, que é o sucessor do BIOS tradicional.



