Como iniciar automaticamente o Android Auto com NFC

O Android Auto chegou recentemente aos telefones, eliminando a necessidade de uma unidade principal de US $ 1.000,00 para obter os recursos mais acessíveis. E, embora você possa definir Auto para iniciar automaticamente quando um dispositivo Bluetooth específico (como seu carro) estiver conectado, e quanto àqueles que podem não ter um som estéreo habilitado para Bluetooth? NFC é a resposta.
RELATED: O que é o Android Auto e é melhor do que simplesmente usar um telefone no carro?
NFC ou Near Field Communication - é um simples mas uma tecnologia relativamente moderna que permite que os telefones se comuniquem sem fio apenas com um toque. Dois telefones equipados com NFC podem enviar dados uns aos outros dessa forma, mas é mais comumente usado com “tags” NFC: pequenos chips programáveis que tornam incrivelmente fácil compartilhar dados ou iniciar atividades. NFC também é usado para usuários do Android Pay (e Apple Pay para iOS). NFC chips são incrivelmente baratos, com pacotes de 10-12 geralmente indo para cerca de US $ 8 a US $ 10. Isso é muito útil por não muito dinheiro.
Uma coisa muito legal, mas muito simples, que você pode fazer para tornar sua vida mais fácil é escrever Android Auto em uma tag NFC - uma chave NFC seria ótima para isso - para que você possa lançá-lo instantaneamente assim que entrar no carro. Se você tem um dock para o seu telefone, você pode até gravar esses dados em uma tag e colocá-los no dock - assim, assim que você deixar o telefone no dock, boom :Auto aparece na tela.
Depois de ter suas tags na mão, você precisará instalar um aplicativo que pode gravar na tag. Usaremos as Ferramentas NFC para este tutorial, pois é fácil de usar e com recursos completos.
Com o aplicativo instalado, vá em frente e inicie-o. Um tutorial explicando NFC irá iniciar-se você está curioso sobre NFC, leia. É útil! Após o tutorial, você precisará apagar sua tag. Toque na guia "Outros" nas Ferramentas NFC e, em seguida, toque na opção "Apagar Tag".
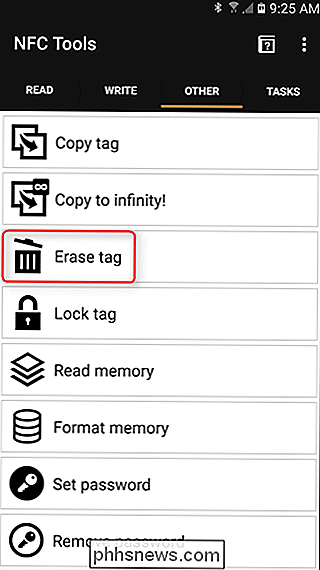
Ele começará a procurar por uma tag aqui - basta esfregar a tag na parte de trás do telefone até emitir algum tipo de notificação audível . O chip NFC está localizado em lugares diferentes em telefones diferentes, então você pode ter que mexer com ele um pouco antes de encontrar o seu. Depois que a tag for apagada, o aplicativo emitirá uma notificação.
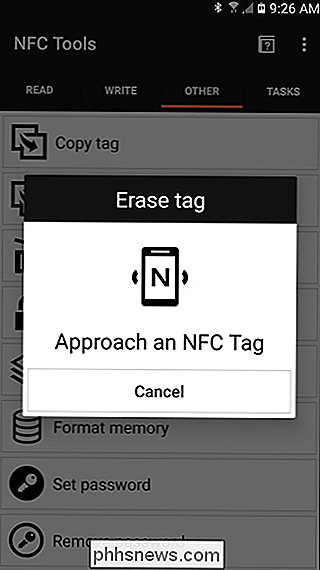
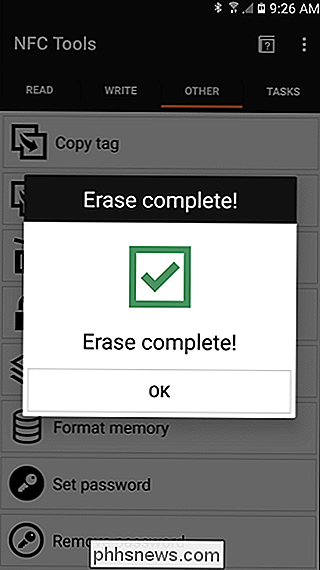
Agora que a tag está limpa e pronta para os dados, vá para a guia "Write". Aqui você configura tudo para adicionar o Android Auto à tag. Toque no botão "Adicionar registro" para começar. Há uma enorme quantidade de opções diferentes aqui (todas as coisas que você pode fazer com NFC!), Mas você está procurando um em particular: Aplicação. Encontre essa opção (ela está mais próxima da parte inferior da lista) e toque nela.
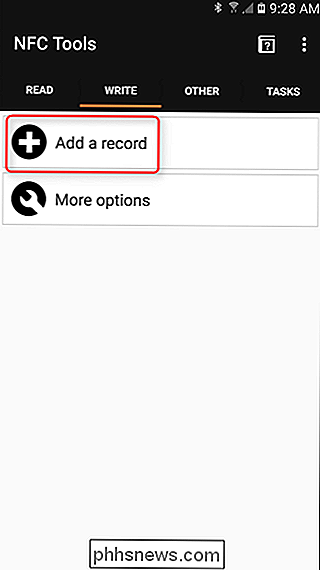
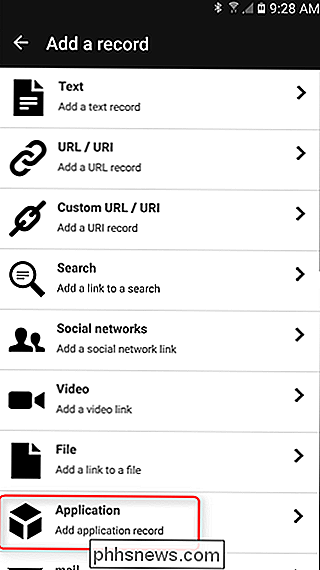
A próxima tela solicitará que você digite o nome do seu pacote, mas não posso imaginar a maioria dos usuários sabe o nome exato do que eles está procurando, então toque no ícone ao lado da caixa de texto. Isto irá lançar uma lista de todos os aplicativos instalados. Localize o Android Auto e toque nele.
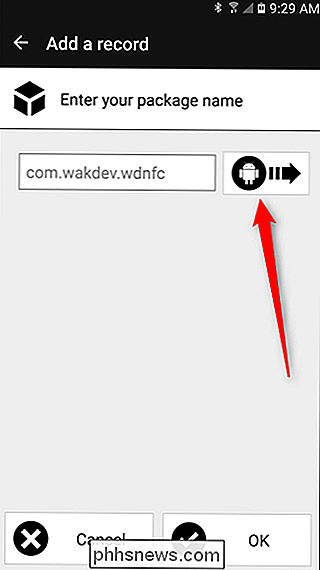
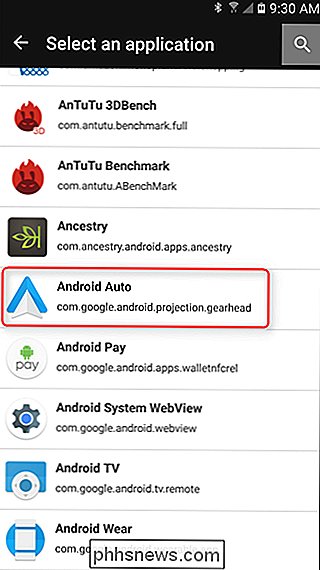
Com a opção Automático selecionada, toque no botão “OK” na parte inferior.
Agora, você pode adicionar mais funções aqui, se desejar. Por exemplo, você pode fazer com que a tag desative automaticamente o Wi-Fi e ative o Bluetooth juntamente com o lançamento do Android Auto. Basta tocar no botão "Adicionar um registro" para adicionar mais funcionalidades. Por causa deste tutorial, no entanto, vamos continuar com o lançamento do Auto.
Com tudo pronto e pronto, clique no botão “Write”. O mesmo diálogo de antes (quando você estava apagando a tag) aparecerá. Toque na etiqueta no telefone novamente. Mais uma vez, uma notificação será exibida assim que terminar de escrever - isso levará apenas uma fração de segundo.
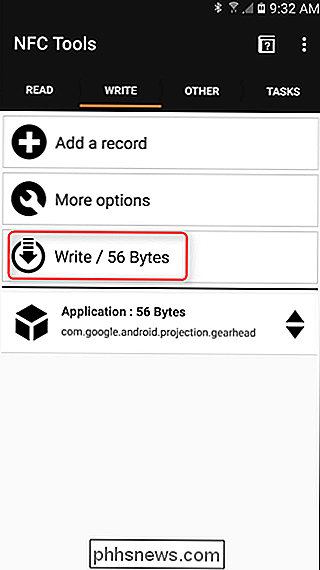
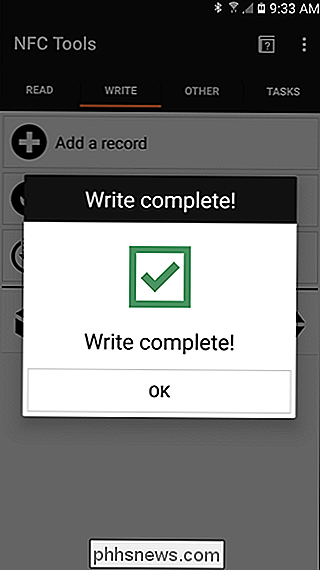
É isso! Agora tudo o que você precisa fazer é tocar no seu telefone na tag (com o display ligado, é claro), e o Android Auto será iniciado instantaneamente. Handy!

Como pausar automaticamente os treinos em execução no Apple Watch
Se você usa o Apple Watch para as suas corridas, sabe que é uma boa maneira de acompanhar a distância, o tempo, o ritmo e frequência cardíaca. Às vezes, porém, você pode ter que parar rapidamente, esquecendo de pausar seu relógio, dando a você resultados imprecisos. Tudo bem, porque agora você pode definir automaticamente seu relógio para pausar seu exercício quando parar de se mover e retomar quando começar novamente.

Como corrigir o erro “Fator de escala personalizado está definido” no Windows
Mais e mais laptops nos dias de hoje estão chegando com telas de super alta resolução, o que significa que o Windows precisa “dimensionar” a interface para tornar as coisas legíveis. Se você não gosta do nível de escala padrão, pode alterá-lo por conta própria. Isso é essencialmente um “zoom” de ícones e texto de dimensionamento de tipos para que a exibição ainda esteja em execução na resolução nativa, mas todo o conteúdo na tela é maior sem ficar distorcido.



