Como abrir artigos automaticamente no modo leitor do Safari

A Apple acaba de tornar um dos melhores recursos do Safari ainda melhor. Quer você esteja usando um iPhone ou iPad com iOS 11 ou Safari 11 em um Mac, agora você pode fazer com que o Safari sempre abra artigos em qualquer site no Modo Leitor. Isso é perfeito se houver um site com conteúdo que você ama, mas escolhas de design que você absolutamente despreza. O Modo Leitor é uma das razões pelas quais todo usuário Mac deve abandonar o Chrome para Safari.
Usar automaticamente o modo leitor em um iPhone ou iPad
Configurar isso em um iPhone ou iPad é fácil: basta ir ao site em questão e por muito tempo -Pressione o botão Reader View na barra de endereços. Observe que esse botão só aparece em páginas com um artigo.
Toque em "Usar em [Site atual]" ou "Usar em todos os sites" e o Safari sempre abrirá artigos no site atual ou na Web inteira no Reader View . Obviamente, as páginas da Web só abrirão na Visão do Leitor se o Safari as reconhecer como artigos, portanto, algumas páginas da Web não serão afetadas.
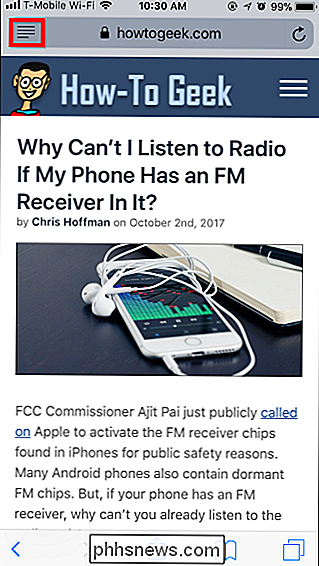
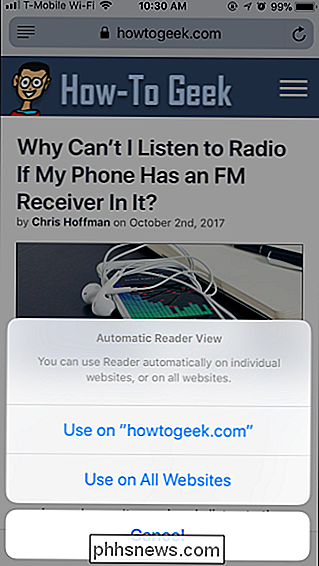
Para desfazer essa alteração, pressione longamente o botão Tela do Leitor novamente e selecione “Parar [Site atual] ”ou“ Parar de usar em todos os sites ”opção
Você também pode usar esse recurso para optar por alguns sites fora do Modo Leitor. Por exemplo, você pode ativar o Modo Leitor para todos os sites e, em seguida, informar ao Safari para não usar o Modo Leitor em um único site específico. Os artigos desse site específico sempre serão abertos como páginas da Web normais, mas os artigos no resto da Web continuarão sendo abertos no Modo Leitor.
Mesmo ao usar a Visualização automática do Leitor, basta tocar no botão Modo de Exibição do Leitor no endereço barra para visualizar temporariamente a página atual como uma página normal da Web.
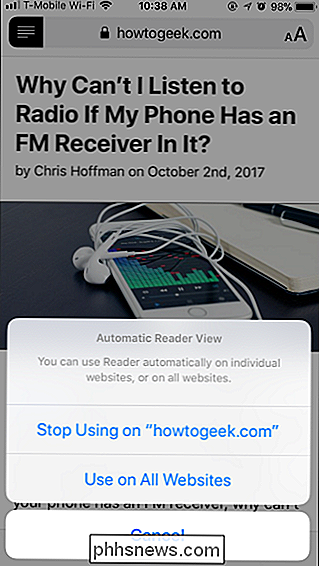
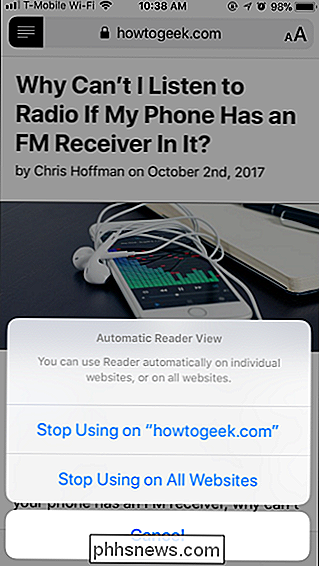
Usar automaticamente o modo leitor em um Mac
Em um Mac, acesse o site em questão e clique com o botão direito no botão Modo Leitor na barra de endereço. Este botão só aparece se a página atual é um artigo, então navegue para um artigo no site se você não o vir.

Você verá a opção para “Usar Leitor Automaticamente” neste domínio em particular.
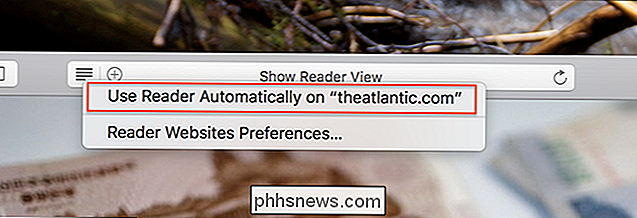
Clique aqui e pronto: todos os artigos que você abrir nesse domínio serão abertos automaticamente no Modo Leitor.
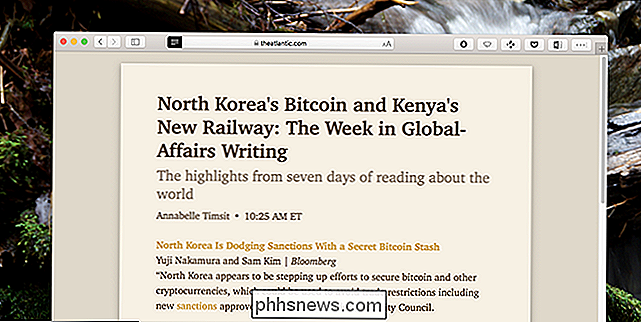
É difícil exagerar quanto melhor isso pode tornar a leitura de um site. Não apenas a desordem desapareceu, mas você também pode personalizar o estilo da fonte, o tamanho da fonte e o esquema de cores ao seu gosto
Deseja parar de usar o modo leitor para um site específico? Abra o site que deseja configurar e clique em Safari> Configurações para este site na barra de menus.
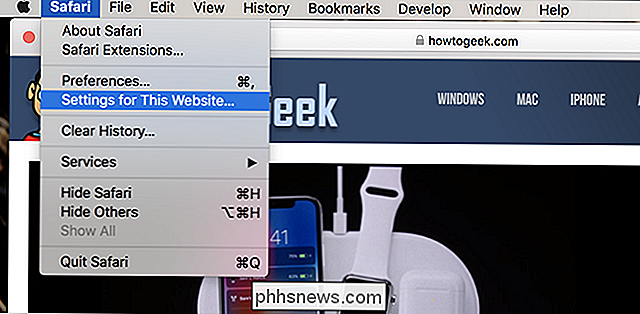
Isso mostrará as configurações do Safari para o site que você possui atualmente.

Desmarque a opção "Leitor do usuário quando disponível" e O Modo Leitor parará de ligar automaticamente para esse domínio.
Se a barra de menu demorar muito, você pode adicionar um botão à barra de ferramentas do Safari para acessar esta janela: basta clicar com o botão direito na barra de ferramentas e arrastar o botão “Preferências do Site”. Onde você quiser.
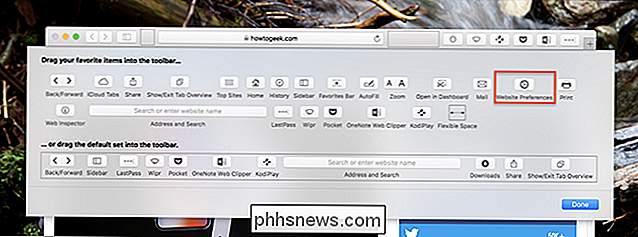
Há mais uma maneira de configurar isso: nas preferências do Safari, que você pode encontrar na barra de menus: Safari> Preferências. Vá para a guia "Websites" e você verá uma lista de sites com o Reader ativado. alterne-os como achar melhor.
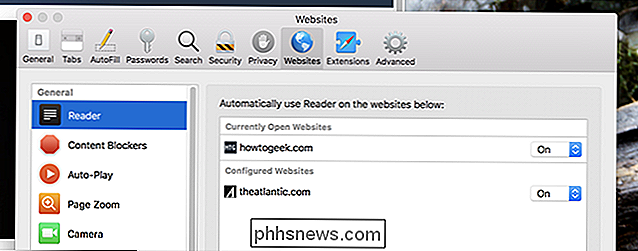
A partir daqui, você pode desativar o recurso para sites em massa.

Como instalar e testar o Windows 10 S
O Windows 10 S despojado da Microsoft agora está sendo fornecido em PCs como o Surface Laptop. Se você quiser experimentá-lo antes de comprar, você mesmo pode instalá-lo em uma máquina virtual ou em um PC que esteja por aí. Assinantes do MSDN: Instale o Windows 10 S De um ISO RELACIONADOS: O Windows 10 S e como ele é diferente A Microsoft lançou os arquivos ISO do Windows 10 S, mas somente através do MSDN (porque o Windows 10 S é destinado a "educação", embora a Microsoft o envie inexplicavelmente em um laptop principal ).

Como configurar a verificação em duas etapas no WhatsApp
A verificação em duas etapas é um importante protocolo de segurança que está se tornando mais popular. Em vez de apenas precisar de uma senha, você precisa da sua senha e de outra coisa para fazer login na sua conta. Isso torna muito mais difícil para os invasores. RELACIONADOS: Veja como um atacante pode ignorar sua autenticação de dois fatores O WhatsApp sempre teve o "algo a mais" - é o número de telefone que você associa à sua conta.



