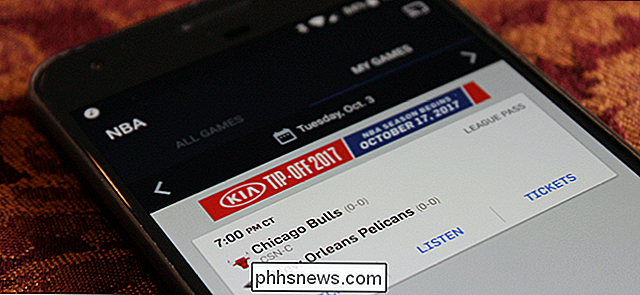Como aumentar o seu mouse Apontando a precisão no Windows

Do aprimoramento do ponteiro Precisão ao DPI e velocidade do ponteiro, há muitas opções que afetam como o ponteiro do mouse se move no Windows. As dicas abaixo ajudarão você a mover o ponteiro do mouse com mais precisão e até mesmo a movê-lo pixel a pixel
Alternar Aprimorar Ponteiro Precisão Desligado ou Ligado
RELACIONADO: O que é “Aprimorar Precisão do Ponteiro” Windows?
A configuração “Aprimorar precisão de ponteiro” no Windows é mal compreendida. Ele pode tornar seu ponteiro mais preciso em algumas situações, mas pode torná-lo menos preciso nos outros.
Isso porque esse recurso é uma forma de aceleração do mouse. Com isso, a única coisa que controla o quão longe o seu cursor se move é a distância que você move seu mouse físico. Com ele, a velocidade de movimentação do mouse também é importante.
Em outras palavras, com o Enhance Pointer Precision ativado, o cursor do mouse se move mais quando você movimenta o mouse mais rapidamente e o cursor se move a uma distância menor quando você move o mouse mais lento, mesmo se você mover o mouse a mesma distância.
Isso pode ajudá-lo ao tentar selecionar com precisão pequenas coisas na tela. No entanto, ele pode torná-lo menos preciso com o mouse, pois é mais difícil prever exatamente o quanto o cursor se moverá e criará a memória necessária do mouse, especialmente se você estiver movendo rapidamente.
Vale a pena experimentar essa configuração, dependendo do hardware do mouse e do que você está fazendo. Trabalhadores de escritório com mouse mais barato e qualquer um usando o touchpad de um laptop podem querer deixá-lo ativado. Os jogadores em particular, muitas vezes gostam de desabilitar essa configuração. Muitos mouses para jogos, em particular, possuem botões físicos que permitem ajustar o DPI em tempo real, facilitando a seleção precisa de pequenos objetos, quando necessário, sem a necessidade desse recurso ativado. No entanto, você precisará de algum tempo para se acostumar à nova configuração depois de alterá-la.
Você pode ativar ou desativar esta configuração em Painel de Controle> Hardware e Sons> Mouse ou em Configurações> Dispositivos> Mouse> Opções adicionais do mouse no Windows 10. Clique em "Opções de Ponteiro", ative ou desative "Aprimorar a precisão do ponteiro" e clique em "OK" para salvar suas alterações.

Use o teclado para mover o mouse
Para um controle realmente refinado , O Windows oferece um recurso de "teclas do mouse" que permite usar o teclado numérico do teclado para mover o ponteiro do mouse um único pixel por vez. Se você conseguir aproximar o cursor do mouse, poderá usar o teclado para fazer os ajustes finais, pixel por pixel. Não fica mais preciso do que isso. Infelizmente, isso não funcionará se você estiver usando um teclado de laptop menor sem um teclado numérico dedicado.
RELACIONADO: Como usar o teclado para controlar o cursor do mouse no Windows
Para ativar e configurar o mouse Teclas, vá para Painel de Controle> Facilidade de Acesso> Alterar o funcionamento do seu teclado> Configurar as teclas do mouse. Por padrão, pressionar Alt + left Shift + Num Lock à esquerda ativará ou desativará as teclas do mouse. Depois de usá-lo, basta usar o teclado numérico no lado direito do teclado para mover o cursor

Ajustar a velocidade do DPI e do ponteiro do mouse
Para movimentos precisos, você vai querer ajustar algumas configurações para controlar como muito o seu mouse se move. Existem duas configurações que você pode alterar: Velocidade do ponteiro e DPI
Você pode alterar a velocidade do ponteiro para qualquer mouse no Windows. Isso controla o quanto o cursor do mouse se move na tela quando você move o mouse físico.
Para alterar a velocidade do ponteiro do mouse, vá para o mesmo painel de controle do mouse, onde você pode ativar ou desativar o Enhance Pointer Precision. Está no Painel de Controle> Hardware e Som> Mouse. No Windows 10, você também pode ir para Configurações> Dispositivos> Mouse> Opções adicionais do mouse. Clique na guia “Opções do ponteiro” e ajuste o controle deslizante Velocidade do ponteiro. Clique em "Aplicar" para testar suas alterações.

RELACIONADO: DPI e taxas de polling do mouse explicadas: Eles são importantes para jogos?
Em alguns mouses - especialmente ratos e mouses mais caros para jogos - você pode alterar o DPI também. A configuração de DPI controla o que o mouse reporta ao Windows e o Windows multiplica essa configuração pela velocidade do ponteiro para controlar a distância percorrida pelo mouse. Um DPI mais alto com velocidade de ponteiro mais baixa pode mover a mesma “velocidade” na tela do que um DPI mais baixo com maior velocidade de ponteiro, mas um DPI mais alto permite que o mouse responda melhor a pequenos movimentos e aumente a precisão. No entanto, isso não significa necessariamente que você deseja a configuração de DPI mais alta.
Se o seu mouse permite que você ajuste o seu DPI, muitas vezes você pode fazê-lo através de um painel de controle do driver do mouse criado pelo fabricante do seu mouse. Se você não tiver o painel de controle do fabricante do mouse instalado, talvez seja necessário fazer o download do site e instalá-lo para ajustar essa configuração.
Alguns mouses têm botões que diminuirão e aumentarão o DPI do mouse, permitindo que você mude-o na mosca para serir sua situação. Isso pode ser particularmente útil, pois você pode pressionar alguns botões para fazer com que o cursor se mova mais devagar e precisamente quando necessário, e depois alterá-lo para uma configuração normal depois. Esse recurso é frequentemente usado quando se aponta precisamente em jogos multiplayer online, e é por isso que esse recurso é comum em mouses para jogos - embora seja tão útil no Photoshop quanto no Call of Duty . Ambas as configurações para encontrar o equilíbrio certo que funciona para você. Lembre-se que ambas as configurações afetam como o cursor do mouse se move, então você vai querer experimentar combinações diferentes.


O que é a pasta FOUND.000 e o arquivo FILE0000.CHK no Windows?
Em alguns volumes, você pode ver uma nova pasta chamada FOUND.000 com um arquivo nela usando o .CHK extensão. É aqui que eles vêm e para que servem. Estes são fragmentos de arquivos corrompidos RELACIONADOS: Você realmente precisa remover com segurança as unidades flash USB? Chkdsk integrado do Windows ferramenta, abreviação de “Check Disk”, cria esta pasta e arquivo.

Por que a tela do meu Android Phone liga aleatoriamente?
Se você notou que a tela do seu telefone está ligada sem tocar no telefone - ou sempre que você o pega - é graças a um recurso (um pouco) novo no Android chamado "Ambiente Display". O que é o Ambient Display? O ambiente Display foi introduzido no Android 5.x Lollipop, embora seja uma espécie de modificação de um recurso antigo do Moto X (quando Google possuía a Motorola).