Como calibrar a bateria do seu laptop para estimativas precisas de vida útil da bateria

Então você está usando seu laptop e, de repente, ele morre. Não houve aviso de bateria do Windows, na verdade, você verificou recentemente e o Windows disse que você tinha 30% de energia da bateria. O que está acontecendo?
Mesmo que você trate a bateria do seu laptop corretamente, sua capacidade diminuirá com o tempo. Seu medidor de energia embutido estima quanto suco disponível e quanto tempo você tem na bateria - mas às vezes pode dar estimativas incorretas.
Essa técnica básica funcionará no Windows 10, 8, 7, Vista. Realmente, funcionará para qualquer dispositivo com uma bateria, incluindo MacBooks antigos. Pode não ser necessário em alguns dispositivos mais novos, no entanto
Por que a calibração da bateria é necessária
RELACIONADA: Desbloqueando a vida útil da bateria Mitos para Celulares, tablets e laptops
Se você estiver usando Com a bateria do seu laptop, você deve permitir que ele descarregue um pouco antes de conectá-lo novamente e completá-lo. Você não deve permitir que a bateria do seu laptop morra completamente toda vez que você usá-lo, ou até mesmo ficar extremamente baixo. Realizar recargas regulares aumentará a vida da bateria.
No entanto, esse tipo de comportamento pode confundir o medidor de bateria do laptop. Não importa o quão bem você cuide da bateria, sua capacidade ainda diminuirá como resultado de fatores inevitáveis como uso típico, idade e calor. Se a bateria não puder funcionar de 100% a 0% ocasionalmente , o medidor de energia da bateria não saberá quanto de suco está realmente na bateria. Isso significa que seu laptop pode pensar que está com 30% da capacidade quando está realmente em 1% - e então desliga inesperadamente.
Calibrar a bateria não lhe dará mais vida útil da bateria, mas fornecerá estimativas mais precisas de como carga de bateria que seu dispositivo deixou.
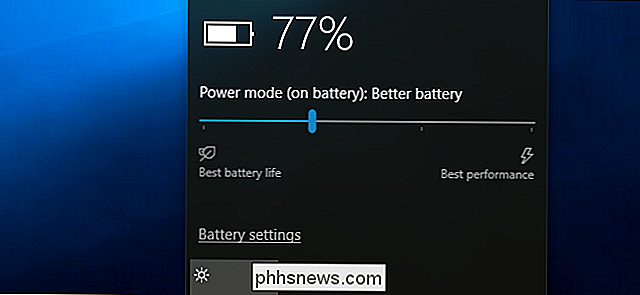
Com que freqüência você deve calibrar a bateria?
Fabricantes que recomendam a calibração freqüentemente calibram a bateria a cada dois ou três meses. Isso ajuda a manter as leituras da bateria precisas.
Na realidade, você provavelmente não precisa fazer isso com frequência se não estiver muito preocupado com a precisão das leituras da bateria do seu laptop. No entanto, se você não calibrar sua bateria regularmente, você poderá eventualmente encontrar seu laptop subitamente morrendo em você quando estiver usando-o, sem quaisquer avisos anteriores. Quando isso acontece, é definitivamente hora de calibrar a bateria.
Alguns dispositivos modernos podem não precisar de calibração da bateria. Por exemplo, a Apple recomenda a calibração da bateria para Macs antigos com baterias substituíveis pelo usuário, mas diz que não é necessário para Macs portáteis modernos com baterias internas. Verifique a documentação do fabricante do dispositivo para saber se a calibração da bateria é necessária ou não no seu dispositivo.
Instruções básicas de calibração
A recalibragem da bateria é simples: deixe a bateria funcionar com 100% da capacidade até praticamente inoperante e depois carregando de volta ao máximo. O medidor de energia da bateria vai ver quanto tempo a bateria realmente dura e terá uma ideia muito mais precisa de quanta capacidade a bateria deixou.
Alguns fabricantes de laptop incluem utilitários que irão calibrar a bateria para você. Essas ferramentas normalmente só irão garantir que o seu laptop tenha uma bateria cheia, desabilitar as configurações de gerenciamento de energia e permitir que a bateria funcione para esvaziar, de modo que os circuitos internos da bateria possam ter uma idéia de quanto tempo a bateria dura. Verifique o site do fabricante do seu laptop para obter informações sobre o uso de quaisquer utilitários que eles fornecem.
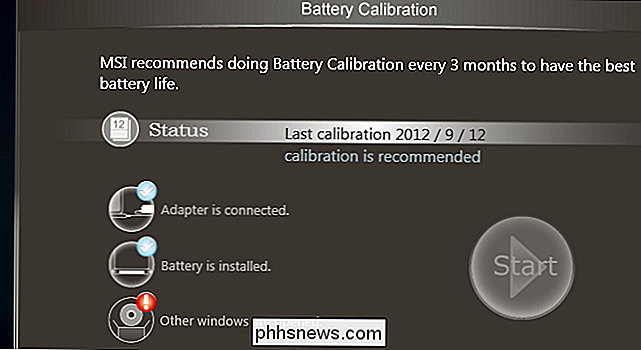
Você também deve consultar o manual do seu laptop ou os arquivos de ajuda. Cada fabricante pode recomendar um procedimento ou ferramenta de calibração ligeiramente diferente para garantir que a bateria do seu laptop esteja devidamente calibrada. Alguns fabricantes podem até dizer que isso não é necessário em seu hardware (como a Apple). No entanto, não há mal algum em realizar uma calibração, mesmo que o fabricante diga que não é necessário. Leva apenas um pouco do seu tempo. O processo de calibração executa essencialmente a bateria através de um ciclo completo de descarga e recarga.
Como calibrar manualmente uma bateria
Embora seja uma boa ideia usar todos os utilitários incluídos ou apenas seguir instruções específicas para o seu laptop, você também pode realizar a calibração da bateria sem nenhuma ferramenta especializada. O processo básico é simples:
- Carregue a bateria do seu laptop em 100%.
- Deixe a bateria descansar por pelo menos duas horas, deixando o computador conectado. Isso irá garantir que a bateria esteja fria e não esteja parada. quente do processo de carregamento. Você está livre para usar seu computador normalmente enquanto estiver conectado, mas não fique muito quente. Você quer que ele esfrie.
- Entre nas configurações de gerenciamento de energia do seu computador e defina-o para automaticamente hibernar com 5% da bateria. Para encontrar essas opções, vá para Painel de Controle> Hardware e Sons> Opções de Energia> Alterar configurações do plano> Alterar configurações avançadas de energia. Procure na categoria “Bateria” as opções “Ação crítica da bateria” e “Nível crítico da bateria”. (Se você não pode configurá-lo para 5%, basta defini-lo o mais baixo possível - por exemplo, em um de nossos PCs, não poderíamos configurar essas opções abaixo de 7% da bateria.)
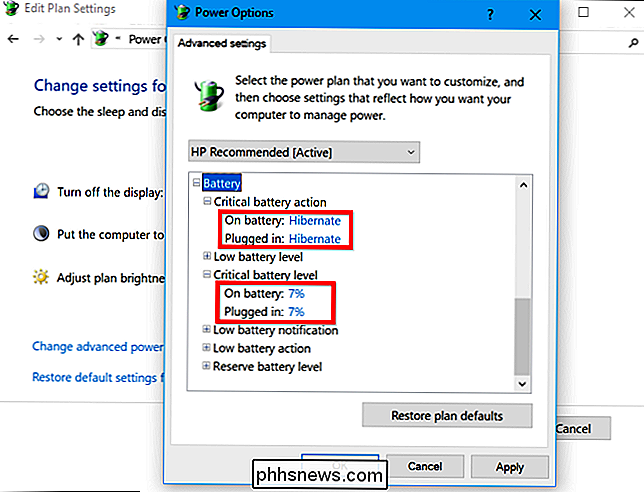
- Puxe o plugue de alimentação e deixe seu laptop funcionando e descarregando até que ele automaticamente hiberne. Você pode continuar usando seu computador normalmente enquanto isso acontece.
NOTA: Se você quiser calibrar a bateria enquanto não estiver usando o computador, certifique-se de que seu computador não esteja configurado para dormir, hibernar ou ativar sua tela automaticamente. desligado enquanto ocioso. Se o seu computador entrar automaticamente no modo de economia de energia enquanto você estiver ausente, ele economizará energia e não descarregará adequadamente. Para encontrar essas opções, vá para Painel de Controle> Hardware e Sons> Opções de Energia> Alterar configurações do plano
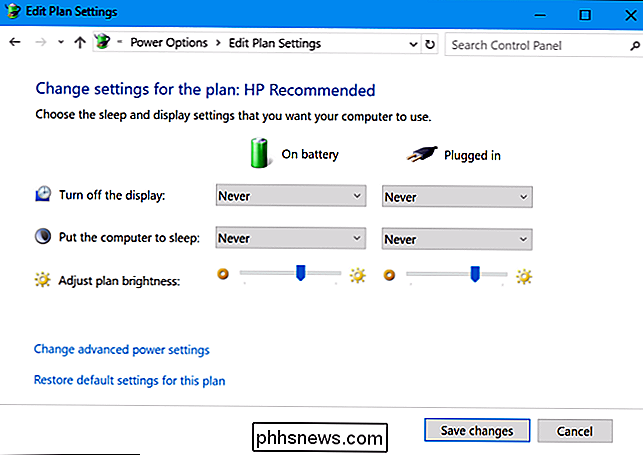
- Deixe seu computador descansar por cerca de cinco horas depois que ele hibernar ou desligar automaticamente.
- Conecte o computador novamente a tomada e carregá-lo todo o caminho de volta até 100%. Você pode continuar usando seu computador normalmente enquanto cobra.
- Verifique se as configurações de gerenciamento de energia estão definidas para seus valores normais. Por exemplo, você provavelmente deseja que o computador desligue automaticamente a tela e, em seguida, entre no modo de espera quando não estiver sendo usada para economizar energia da bateria. Você pode alterar essas configurações enquanto o computador carrega.
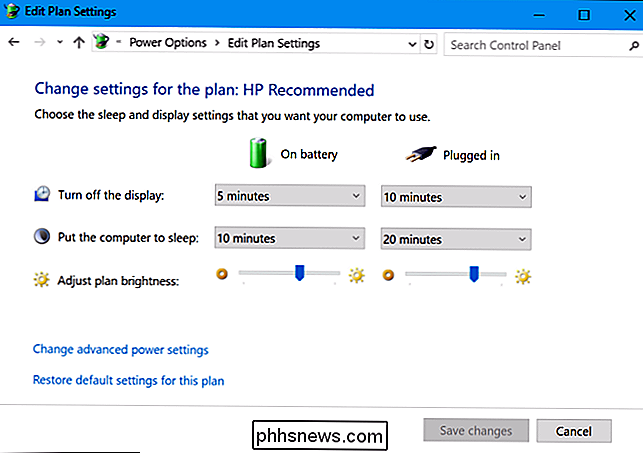
Seu laptop deve estar reportando uma quantidade de bateria mais precisa, poupando-lhe qualquer parada surpresa e dando a você uma idéia melhor de quanto de bateria você tem a qualquer momento.
A chave para a calibração é permitir que a bateria funcione de 100% a quase vazio, depois carregá-la até 100% novamente, o que pode não acontecer no uso normal. Uma vez que você tenha passado por esse ciclo de carga total, a bateria saberá quanto de suco ela tem e informará leituras mais precisas.
Crédito de imagem: Intel Free Press no Flickr

10 Maneiras de abrir o prompt de comando no Windows 10
O prompt de comando existe há algum tempo e ainda é um excelente recurso para você ter à sua disposição. Hoje estamos mostrando a você todas as diferentes maneiras de abrir o Prompt de Comando. Estamos apostando que você não conhece todos eles. O Prompt de Comando é uma ferramenta bastante útil. Ele permite que você faça algumas coisas mais rápido do que você pode fazer na interface gráfica e oferece algumas ferramentas que você simplesmente não consegue encontrar na interface gráfica.

Como bloquear completamente as distrações no macOS com autocontrole
Você se prepara para fazer algum trabalho, mas primeiro verifica o email por um segundo. Ok, agora funciona. Espere: vamos verificar o Facebook. Trabalhe agora? Em pouco: primeiro o Twitter, depois o email, depois o Facebook mais uma vez, caso alguém responda. Todos nós entramos nesse ciclo ocasionalmente.



