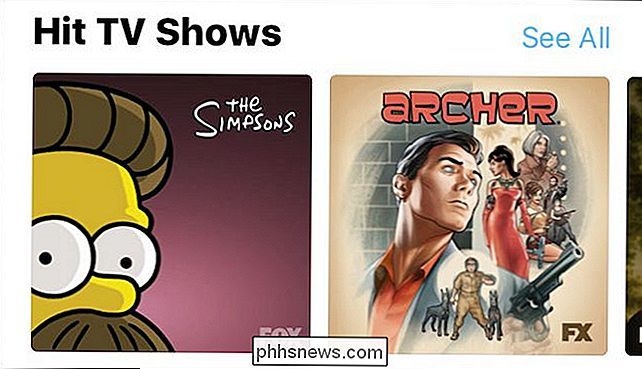Como alterar carimbos de data / hora criados ou modificados para arquivos e pastas

Se você precisa ocultar sua atividade recente em um computador ou se precisa sincronizar datas de arquivo, usar BulkFileChanger é a melhor maneira de ajustar as datas e horários de criação, acesso ou modificação de arquivos ou pastas
O que é o BulkFileChanger?
O BulkFileChanger (BFC) é outra grande adição à sua coleção de utilitários de software produzida pela NirSoft; um dos únicos produtores de freeware que confiamos. Eles são bem conhecidos por criar produtos gratuitos de bloatware e crapware, ao contrário de muitas outras empresas de software.
O BFC foi criado para ajudá-lo a criar listas de arquivos a partir de várias pastas e editar sua criação, modificação e horários do último acesso. Você também pode ajustar os atributos de arquivo (somente leitura, oculto e sistema). Ele também se integra perfeitamente ao Windows para que você possa copiar, colar e mover arquivos.
O BFC é um aplicativo independente, o que significa que não são necessários arquivos ou instalações extras. Se você usou o “File Date Changer” do NirSoft, ficará satisfeito em saber que este é um substituto com muito mais funcionalidade.
Download do utilitário
Comece navegando na página de download do NirSoft Bulk File Changer. Role para baixo até o final da página e baixe o arquivo zip localizado entre a seção “Feedback” e “Language”. Você precisará escolher entre a versão de 32 ou 64 bits do utilitário, dependendo do seu sistema.

Depois de ter baixado a pasta zip, crie uma pasta na área de trabalho chamada BFC (ou onde quer que você queira colocá-la) e, em seguida, extraia o conteúdo do arquivo zip para a pasta.
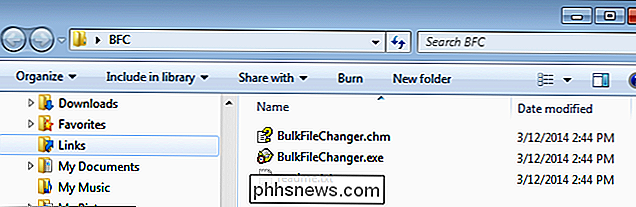
Iniciando e adicionando arquivos ao BFC
Como o BFC é um aplicativo independente, não é necessária a instalação. Tudo o que você precisa fazer é abrir a pasta onde estão os arquivos extraídos e clicar duas vezes no arquivo “BulkFileChanger.exe”. Agora você está pronto para adicionar arquivos ao aplicativo. Na verdade, existem vários métodos que você pode usar:
- Copiar e Colar
Você pode navegar para qualquer arquivo ou pasta do seu computador, basta copiá-los e colá-los na janela do BFC. - Arrastar e soltar
Uma alternativa para copiar e colar é simplesmente selecionar os arquivos que você deseja editar e arrastá-los do Explorer para a janela BFC. - “Add Files”
Pressionar o menu suspenso “File” lhe dará várias opções, incluindo o “Opção Adicionar arquivos. Alternativamente, você pode clicar em F2 para adicionar arquivos usando a janela “Open file”. - “Add By Wildcard” Esta opção pode ser acessada pressionando F3 ou usando o menu “File”. Ele permite que você defina um curinga, um caminho e uma subpasta. Por exemplo, se você estiver procurando por todas as imagens da sua pasta de downloads, poderá inserir algo assim:
C: Usuários Proprietário Downloads *. Jpg
Depois de selecionar seus arquivos para adicionar BFC, você vai vê-los aparecer como na imagem abaixo. Você notará que adicionamos 8 imagens e 2 arquivos de filme.
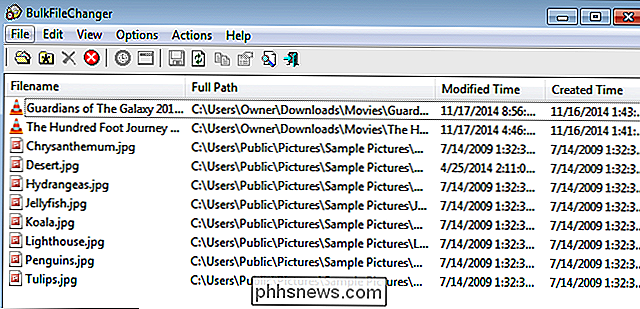
Se você rolar para a direita, verá informações detalhadas sobre cada arquivo. Se você quiser ver todas as informações sobre os arquivos, você também pode clicar com o botão direito do mouse em um arquivo e pressionar "Propriedades".
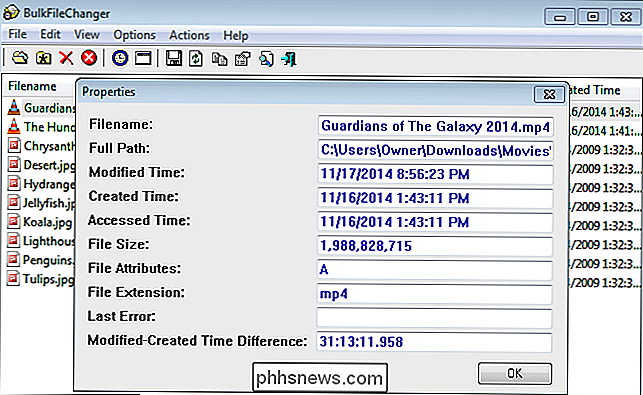
Se você acidentalmente adicionar arquivos dos quais deseja se livrar, pode simplesmente selecionar o arquivo e pressione o botão delete ou você pode começar de novo e remover todos os arquivos pressionando “Ctrl + L”.
Editando arquivos
Quando você tiver compilado com sucesso sua lista de arquivos a serem editados, você pode selecionar arquivos individuais -Clique), grupos de arquivos (Ctrl + MouseClick ou clique e arraste), ou todos os arquivos (Ctrl + A). Para este exemplo, estaremos editando todos os arquivos. Suas opções de edição podem ser encontradas no menu suspenso "Ações".
Você pode alterar a data e hora do arquivo, bem como quaisquer atributos de arquivo, pressionando F6 para abrir a janela de opções. Você pode editar os detalhes até o segundo e ajustar os horários dos arquivos adicionando ou subtraindo tempo. Você também pode editar qualquer atributo de arquivo que possa ser encontrado na metade inferior da janela.
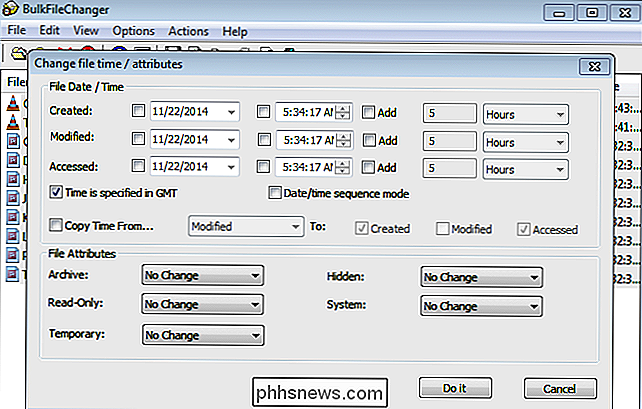
Para este exemplo, alteraremos a data de criação para a meia-noite de 1º de janeiro de 2014. Também especificaremos que o arquivo foi acessado pela última vez no Halloween, mas foi modificado em 1º de agosto. Alteraremos as propriedades dos arquivos para torná-los lidos -só. Compare a imagem abaixo com a acima para ver como as mudanças são implementadas.
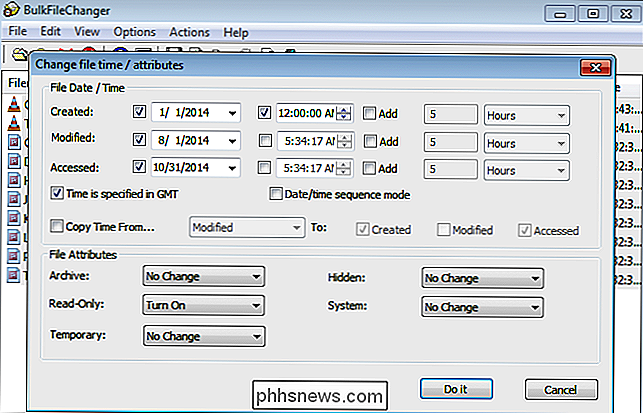
Implemente quaisquer alterações pressionando "Do It". Isso é basicamente tudo que você precisa saber. Divirta-se alterando suas datas de arquivo conforme necessário
Crédito de imagem: Centro de Pesquisa de História do Condado de Douglas no Flickr

OTT Guide to Giving Guests Acesso à sua rede local
Você provavelmente se deparou com a situação muitas vezes em que um membro da família ou amigo visita sua casa e precisa acessar algo em sua rede. Talvez eles precisem de um computador para trabalhar em um documento do Word, talvez eles precisem imprimir, talvez para digitalizar um documento ou para o Skype ou FaceTime com alguém.Eu t

Como verificar se há certificados perigosos semelhantes a peixes no Windows PC
Certificados raiz perigosos são um problema sério. Do Superfish da Lenovo ao eDellRoot da Dell e uma série de outros certificados instalados por programas de adware, o fabricante do seu computador ou um programa que você instalou pode ter adicionado um certificado que o abre para atacar. Veja como verificar se seus certificados estão limpos.