Como alterar o Microsoft Edge para pesquisar o Google Em vez do Bing

O novo navegador Edge da Microsoft usa o Bing como seu mecanismo de pesquisa padrão, mas se você preferir outra coisa, poderá alterá-lo. O Edge pode usar qualquer mecanismo de pesquisa que ofereça suporte ao OpenSearch como padrão.
O Microsoft Edge não usa mais o antigo sistema de plug-in “provedor de pesquisa” usado pelo Internet Explorer, portanto você não precisa se preocupar em instalá-lo. Em vez disso, o Edge apresenta uma opção de fácil acesso para alterar seu provedor de pesquisa.
Vamos alternar para o Google como nosso exemplo aqui, mas você pode selecionar outro mecanismo de pesquisa, se desejar. Por exemplo, essas instruções também funcionam com o DuckDuckGo.
Etapa 1: Obtenha mais mecanismos de pesquisa
O Microsoft Edge não usa mais os provedores de pesquisa que você precisa instalar no site da Microsoft. Em vez disso, quando você visita uma página da Web que usa o padrão "OpenSearch" para expor as informações do mecanismo de pesquisa, o Edge percebe isso e registra as informações do mecanismo de pesquisa.
RELACIONADO: Como adicionar qualquer mecanismo de pesquisa Seu navegador da Web
Também funciona da mesma forma com o Google Chrome, visite uma página da Web com o OpenSearch e o Google Chrome detectará automaticamente.
Tudo o que você precisa fazer é visitar o site do mecanismo de pesquisa para adicionar esse mecanismo de pesquisa. Beira. Se você deseja instalar o Google, visite a página inicial do Google. Para DuckDuckGo, visite a página inicial de DuckDuckGo. Uma vez feito isso, você pode torná-lo o padrão usando as instruções abaixo.
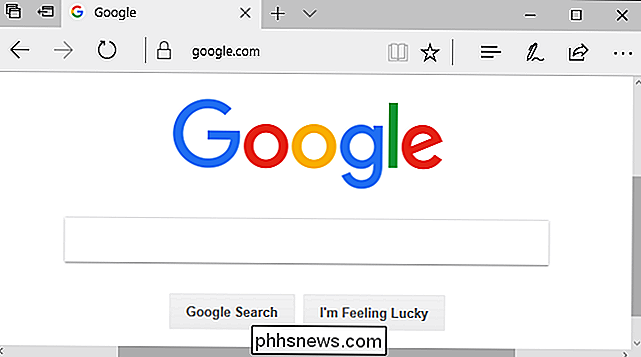
Nem todo mecanismo de busca suporta o OpenSearch ainda, mas esperamos que os mecanismos de busca adicionem suporte para isso muito rapidamente.
Etapa 2: Altere o seu Mecanismo de pesquisa padrão
Para alterar seu provedor de pesquisa, clique no botão de menu - esse é o botão com três pontos no canto superior direito da janela do Microsoft Edge. Selecione "Configurações" no menu.
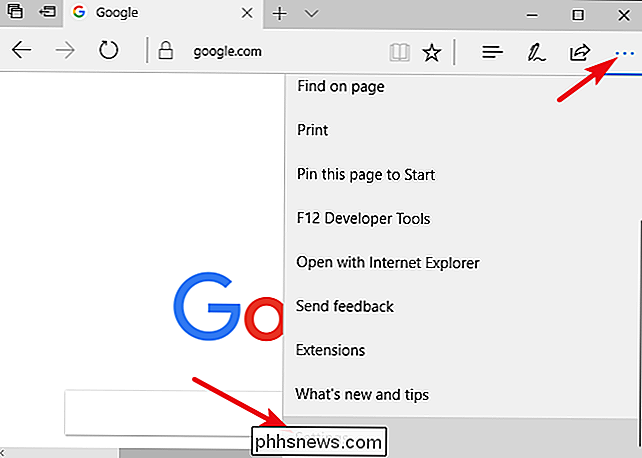
Role para baixo no painel "Configurações" e clique no botão "Visualizar configurações avançadas" perto da parte inferior.
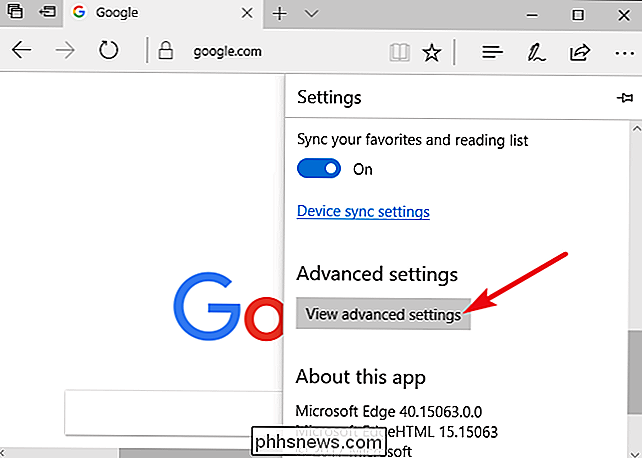
Role para baixo no painel "Configurações avançadas" e você verá "Pesquisar na barra de endereços com" configuração. Clique no botão "Alterar mecanismo de pesquisa".
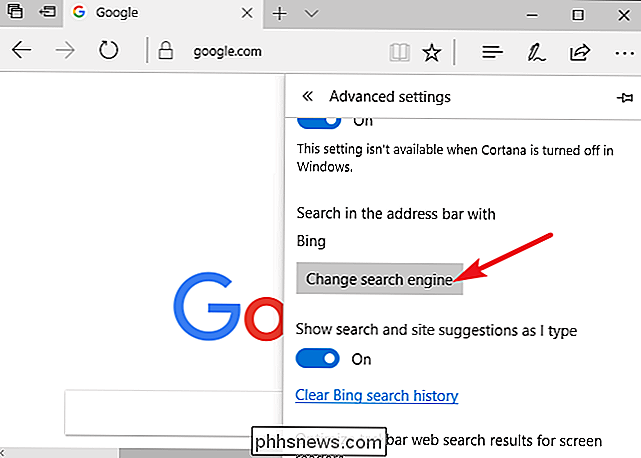
Você verá uma lista de provedores de pesquisa disponíveis. Selecione o mecanismo de pesquisa que deseja usar e clique ou toque em "Definir como padrão".
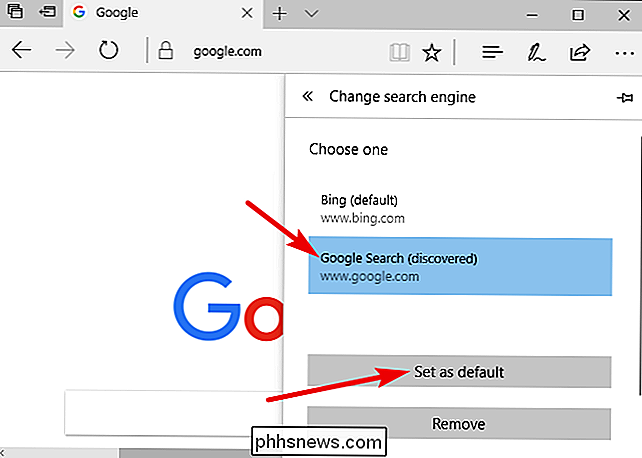
Se o mecanismo de pesquisa que você deseja usar não aparecer aqui, verifique se visitou a página inicial do mecanismo de pesquisa primeiro. Se você visitou a página inicial e ela ainda não aparece, esse mecanismo de pesquisa ainda não suporta o OpenSearch. Você pode entrar em contato com o mecanismo de pesquisa e pedir que ele ofereça suporte ao OpenSearch para que você possa usá-lo como seu mecanismo de pesquisa padrão no Microsoft Edge.
Etapa 3: Pesquisar na barra de endereços ou na página Nova guia
uma consulta de pesquisa na barra de endereços do Edge e pressione Enter - ele pesquisará automaticamente o mecanismo de pesquisa padrão. O Edge fornecerá sugestões na caixa suspensa, supondo que o seu mecanismo de pesquisa ofereça suporte a sugestões e as deixe habilitadas nas configurações do Edge.
Essa alteração também afeta a caixa “Para onde ir?” Na nova guia,
RELATED: 47 Atalhos de teclado que funcionam em todos os navegadores da Web
Para pesquisar rapidamente com atalhos de teclado, pressione Ctrl + T para abrir uma nova página de guia ou Ctrl + L para focar a barra de endereço na página atual e começar a digitar sua pesquisa.
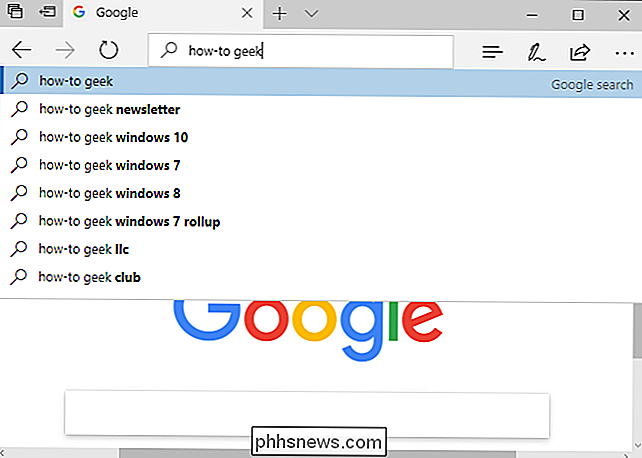
Não é novidade que essa opção não afeta nada fora do Microsoft Edge. Quando você faz uma pesquisa no menu Iniciar ou via Cortana e seleciona “Pesquisar na Web”, o Windows pesquisa na Web com o Bing. Cortana é, afinal, "powered by Bing." A opção acima só se aplica a pesquisas que você começa de dentro do Microsoft Edge.
Como de costume, isso só modifica as configurações de um único navegador. Se você usa o Internet Explorer para aplicativos legados, precisará alterar o mecanismo de pesquisa da maneira antiga. O Chrome, o Firefox e outros navegadores têm suas próprias opções de pesquisa padrão.

Os Melhores Aplicativos para Usar com o Pro Automático
O Automatic Pro é um aplicativo poderoso e adaptador OBD-II que permite monitorar seu carro de longe, registrar suas viagens e até obter assistência em um acidente. O melhor de tudo, você pode expandir seus recursos conectando-o a aplicativos e serviços de terceiros projetados para aprimorar o que o Automatic Pro já faz.

Todos conhecemos essa sensação: você grava um vídeo no seu iPhone no modo retrato e depois tenta vê-lo na paisagem e tudo fica de lado. Felizmente, você pode corrigir a rotação de um vídeo em apenas algumas etapas simples. Opção 1: Usar o iMovie O iMovie da Apple possui essa capacidade integrada e é gratuito para todos os iPhones adquiridos após 1º de setembro de 2013.



