Como verificar se um disco usa GPT ou MBR e converter entre as duas

versões modernas do Windows - e outros sistemas operacionais - pode usar o registro mestre de inicialização mais antigo (MBR) ou mais recente tabela de partição GUID (GPT) para seus esquemas de partição. Aqui está como verificar qual deles um disco está usando e converter entre os dois.
Estas são apenas maneiras diferentes de armazenar a tabela de partição em uma unidade. O GPT é mais moderno e é necessário para inicializar sistemas Windows no modo UEFI. O MBR é necessário para inicializar sistemas Windows mais antigos no modo BIOS, embora a versão de 64 bits do Windows 7 também possa ser inicializada no modo UEFI
Como verificar qual tabela de partição seu disco está usando
Para verificar qual tabela de partição disco está usando, você tem duas opções: Você pode usar a ferramenta de gerenciamento de disco gráfico do Windows ou usar a linha de comando.
Opção 1: usar a ferramenta de gerenciamento de disco
RELATED: Qual é a diferença entre GPT e MBR ao particionar uma unidade?
Você pode exibir essas informações na ferramenta Gerenciamento de impressão digital incluída no Windows. Para acessá-lo, clique com o botão direito do mouse no menu Iniciar ou pressione a tecla Windows + X e selecione “Gerenciamento de Disco”. Você também pode pressionar a tecla Windows + R para abrir a caixa de diálogo Executar, digite “diskmgmt.msc” na caixa e pressione Enter. .
Localize o disco que você deseja verificar na janela Gerenciamento de Disco. Clique com o botão direito do mouse e selecione “Propriedades”.
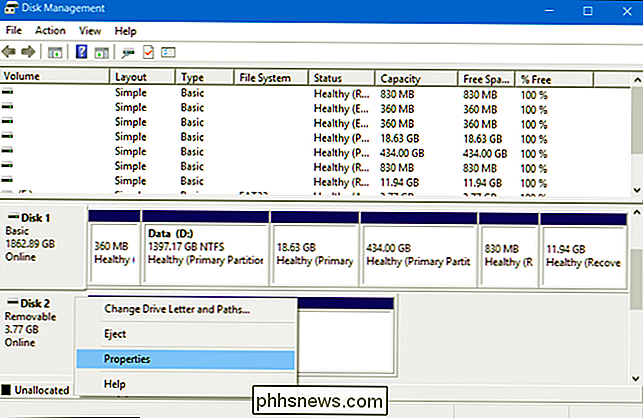
Clique na guia “Volumes”. À direita de “Estilo de partição”, você verá “Master Boot Record (MBR)” ou “GUID Partition Table (GPT)”, dependendo de qual disco está usando.
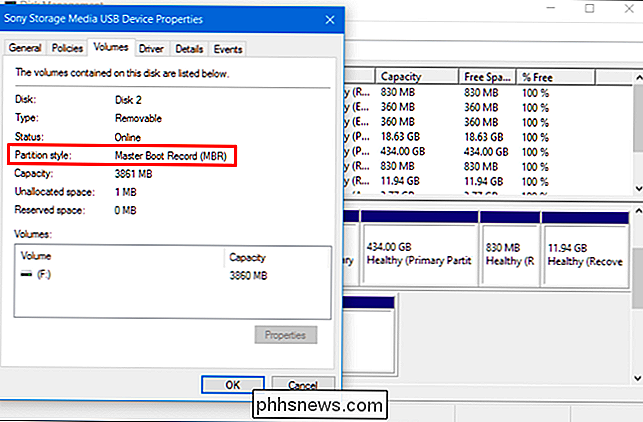
Opção 2: usar o comando Diskpart
Você também pode verificar usando o comando diskpart padrão em uma janela do Prompt de Comando. Primeiro, inicie uma janela de Prompt de Comando como Administrador clicando com o botão direito do mouse no botão Iniciar ou pressionando a tecla Windows + X e selecionando “Prompt de Comando (Admin)”. Você também pode localizar o atalho do Prompt de Comando no menu Iniciar, clique com o botão direito nele. e selecione “Executar como administrador”.
Digite os dois comandos a seguir, pressionando Enter após cada um:
diskpart
list disk
Você verá uma tabela listando seus discos conectados. Se um disco for GPT, ele terá um asterisco (que é um caractere *) na coluna "Gpt". Se for um disco MBR, ele ficará em branco na coluna Gpt.
Por exemplo, na captura de tela abaixo, Disco 0 e Disco 1 são discos GPT, enquanto Disco 2 é um disco MBR.
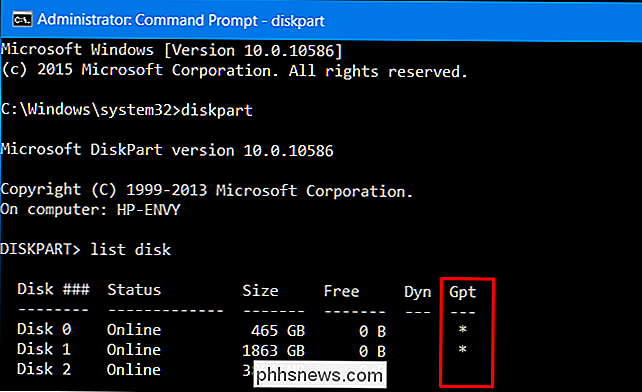
Como converter Entre MBR e GPT: Faça backup e limpe seu disco
Para converter um disco de MBR para GPT, ou de GPT para MBR, você terá que limpar primeiro o conteúdo do disco. Antes de continuar, faça backup de todos os dados no disco. Os processos de conversão abaixo irão limpar o disco de todos os seus dados e tabelas de partição, e então você irá convertê-lo para o novo tipo de esquema de partição e configurá-lo novamente do zero.
Tecnicamente, esta não é a única maneira para converter entre discos. Alguns programas de gerenciamento de partições de terceiros prometem que podem converter MBR para GPT e GPT para MBR sem perda de dados. No entanto, estes não são oficialmente suportados pela Microsoft, e você gostaria de fazer backup de seus dados antes de executar esses programas de qualquer maneira no caso de você perder alguma coisa.
Recomendamos fazer o backup da unidade, limpar os dados e mover qualquer dados necessários de volta. Pode demorar um pouco mais do que usar um recurso de conversão, mas essa é a maneira oficialmente suportada e você tem a garantia de não encontrar problemas de partição nem perda de dados.
Opção 1: Usar gerenciamento de disco
Lembrar , faça backup de todos os dados no disco antes de continuar ! Isso apagará todos os dados no disco que você escolheu converter!
Para converter um disco em um esquema de partição diferente, localize o disco no Gerenciamento de Disco. Clique com o botão direito em qualquer partição na unidade e selecione “Delete Volume” ou “Delete Partition” para removê-las. Repita esse processo para cada partição nesse disco.
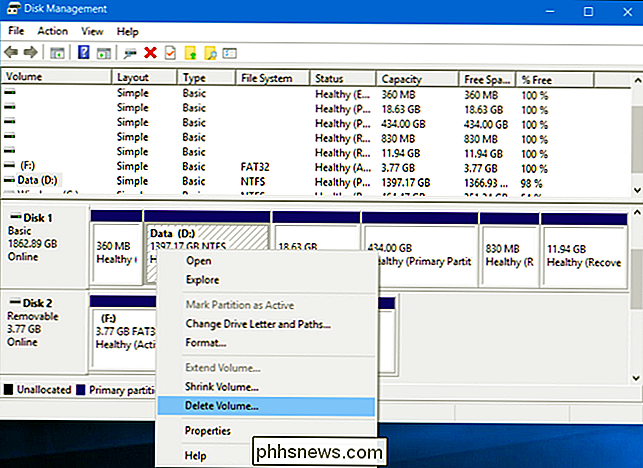
Quando todas as partições forem removidas do disco, clique com o botão direito do mouse no disco em Gerenciamento de disco e selecione “Converter em disco GPT” ou “Converter em disco MBR”. A opção só estará disponível quando todas as partições tiverem sido apagadas.
Depois de fazer isso, você pode criar uma ou mais partições no disco a partir da janela Gerenciamento de disco. Basta clicar com o botão direito dentro do espaço não alocado e criar uma ou mais novas partições. Você pode mover os dados que você fez backup para as novas partições, se desejar.
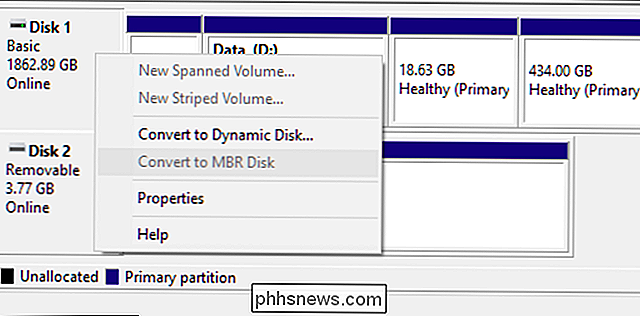
Opção 2: Usar o comando Diskpart
RELATED: Como “limpar” uma unidade flash, cartão SD ou Unidade Interna para Corrigir Problemas de Partição e Capacidade
Você também pode fazer isso com o comando diskpart em uma janela do Prompt de Comando. Isso pode ser necessário em alguns casos, pois o comando diskpart clean permitirá que você modifique partições e discos que pareçam bloqueados e não modificáveis na ferramenta gráfica de Gerenciamento de Disco.
Lembre-se, faça backup de todos os dados no disco antes de continuar ! Isso apagará todos os dados no disco que você escolheu converter!
Primeiro, inicie uma janela do Prompt de Comando como Administrador. Digite os seguintes comandos na janela Prompt de Comando, um após o outro:
diskpart
list disk
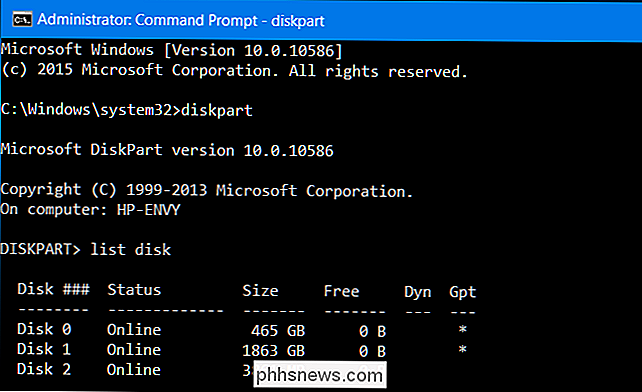
Você verá uma lista dos discos em seu computador. Anote o número do disco que você deseja converter. Você pode identificar os discos por seus tamanhos.
Agora, digite os seguintes comandos um após o outro, pressionando Enter após cada e substituindo “#” pelo número do disco que você deseja converter. O comando "clean" limpará o conteúdo do disco e seus registros de partição, portanto, tenha muito cuidado ao selecionar o número de disco correto!
select disk #
clean
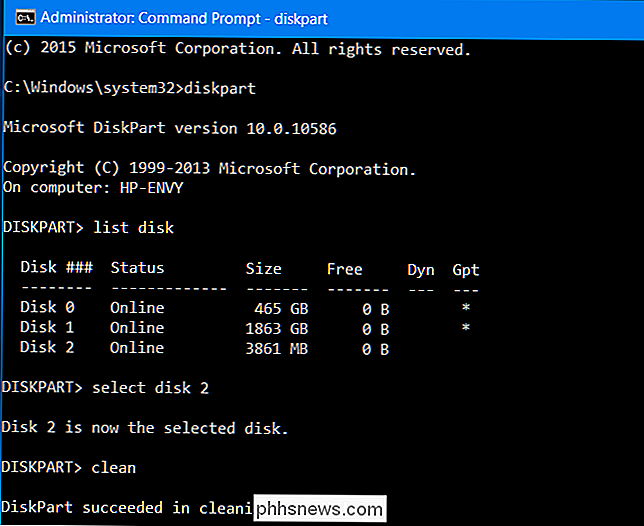
Agora, digite um dos seguintes comandos para converta o sistema de partições do disco para MBR ou GPT, dependendo do que você desejar.
Para converter o disco de MBR para GPT:
converter gpt
Para converter o disco de GPT para MBR:
converter mbr
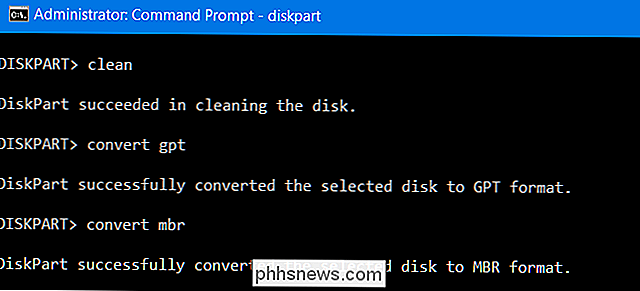
Agora você terminou e pode usar a janela Gerenciamento de disco para criar partições no disco ou até mesmo usar outros comandos de diskpart no prompt de comando para criar essas partições. Você pode mover os dados que você fez backup para as novas partições, se você quiser…
Novamente, existem maneiras de converter entre MBR e GPT sem limpar a teoria do disco, pelo menos. Mas não podemos verificar a confiabilidade dessas ferramentas de terceiros em todas as situações, então, em geral, é melhor usar o método oficialmente suportado que limpa o disco. Pode demorar um pouco mais, mas é garantido que funcionará corretamente.
![[Patrocinado] Giveaway: WinX MediaTrans permite gerenciar, importar e exportar arquivos do iOS Facilmente](http://phhsnews.com/img/how-to-2018/giveaway-winx-mediatrans-lets-you-manage-import-export-ios-files-easily.png)
Quando se trata de uma excelente ferramenta de transferência de arquivos do iPhone, vale a pena mencionar o WinX MediaTrans. Ele é projetado com muitos recursos úteis, permitindo-nos transferir arquivos do iPhone para o PC e vice-versa. Isso ajuda muito quando precisamos liberar espaço no iPhone, fazer backup de arquivos do iPhone, transferir arquivos do PC para o iPhone e transferir arquivos do iPhone antigo para um novo, etc.

Compre seu modem a cabo em vez de alugá-lo para economizar US $ 120 por ano
Quando você se inscreve no serviço de Internet a cabo, precisa de um modem. Você é frequentemente solicitado a escolher entre alugar o modem do provedor de serviços da Internet por uma taxa mensal ou comprá-lo imediatamente. Se você já se inscreveu no serviço de Internet a cabo, poderá ver uma taxa de "aluguel de modem" sua fatura mensal.



