Como limpar seu histórico de navegação no Firefox

Assim como outros navegadores, o Firefox coleta um histórico detalhado de suas aventuras na Internet. Se você quiser cobrir suas trilhas, ou não quiser que o Firefox colete dados, você pode fazer alterações para garantir uma experiência de navegação mais privada.
Você pode acessar o histórico do Firefox a partir do menu "Histórico". no OS X, ou clicando nas três linhas no canto superior direito do Windows e selecionando “Histórico” (“Control + H”).
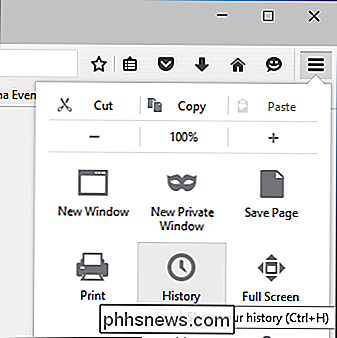
O menu Histórico não só exibirá sites visitados recentemente, mas também guias fechadas recentemente e janelas. Você também pode exibir guias de outros dispositivos e restaurar uma sessão anterior.

Os itens de maior interesse para nós, no entanto, são as opções para "Mostrar todo o histórico" e "Limpar histórico recente ...".
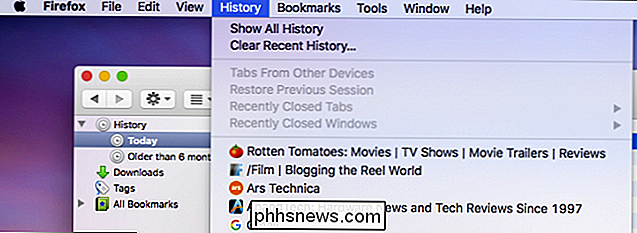
Quando você seleciona “ Mostrar todo o histórico ", você verá todo o seu histórico de navegação em uma lista de janelas.
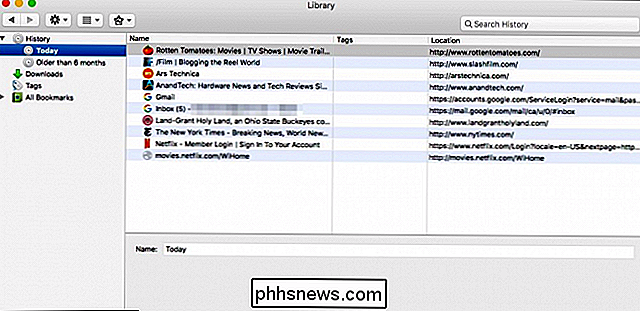
Se você quiser excluir qualquer um desses sites da sua lista de histórico, você pode selecionar um a qualquer momento e apertar o botão" Excluir " . Se você quiser excluir tudo, use Command + A no OS X ou Ctrl + A no Windows. Se você quiser selecionar vários sites de uma vez, use a tecla "Command" (OS X) ou "Control" (Windows) para selecionar cada site que deseja remover do seu histórico.
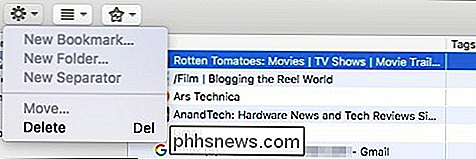
A maneira mais rápida de limpar seu histórico é para selecionar “Limpar histórico recente…” no menu Histórico, que lhe dará uma caixa de diálogo para escolher o intervalo de tempo do histórico que você deseja limpar. Você tem a opção de limpar a última hora, duas horas, quatro horas, hoje ou tudo mais.
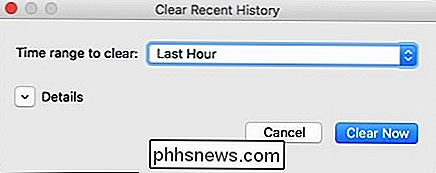
Clique em “Detalhes” e você pode escolher muito mais do que o seu histórico de navegação e download. Você também pode limpar coisas como cookies, cache, logins ativos e muito mais.
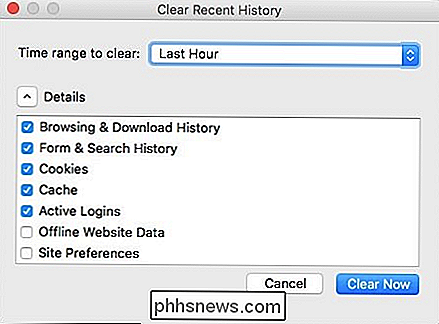
Se você quiser configurar opções especiais para seu histórico de navegação, você precisa abrir as preferências do Firefox e selecionar a categoria “Privacidade”. Nas configurações de privacidade, há uma seção dedicada inteiramente ao histórico. Na captura de tela a seguir, selecionamos a opção para "usar configurações personalizadas para o histórico".
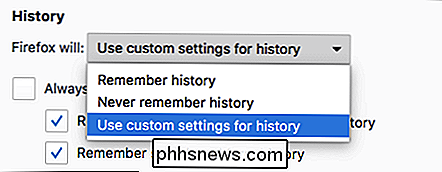
Se você decidir usar sempre o modo de navegação privada, seu histórico de navegação, cookies e outros itens não serão salvos. Você também pode optar por não gravar seu histórico de navegação e download, pesquisa e histórico de formulários ou aceitar cookies. Se você não quiser aceitar cookies de terceiros, a opção estará lá se você optar por ativá-los.
Finalmente, se você quiser que seu histórico de navegação seja limpo sempre que fechar o Firefox, selecione essa opção e clique em "Definindo ..." para escolher exatamente o que é limpo quando o Firefox é desligado.
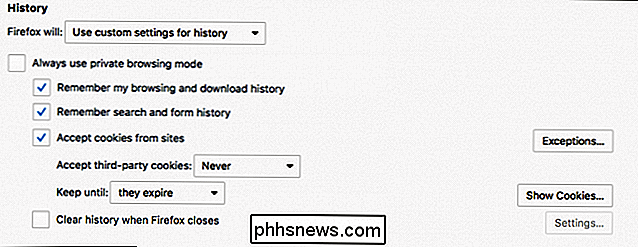
É importante lembrar que, ao limpar alguns desses itens, as sessões de navegação posteriores são afetadas. Por exemplo, se você limpar os logins ativos, terá que fazer login novamente em qualquer site da sessão anterior. Da mesma forma, se você limpar seus cookies, suas sessões de login serão excluídas e você terá que redigitar suas credenciais
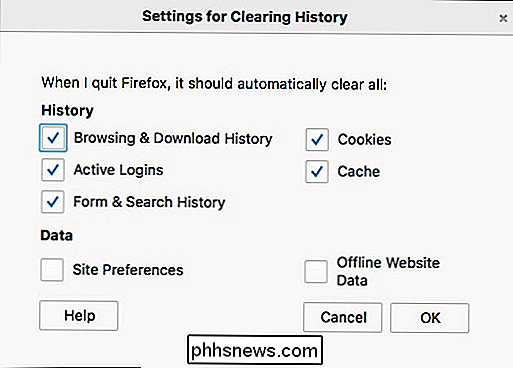
Quando você escolhe a opção de limpar seu histórico de navegação após o desligamento, o Firefox não lhe dará nenhum aviso. É importante lembrar que você selecionou a opção em primeiro lugar. Caso contrário, você pode se perguntar por que está sempre sendo desconectado de seus sites de mídia social favoritos ou por que seu histórico de navegação recente está sempre acabado.
RELACIONADO: Como bloquear cookies de terceiros em todos os navegadores da web
Limpar seu histórico e outros dados privados é uma das melhores práticas de privacidade que você pode adotar. O Firefox é o único que tem a opção de limpar essas coisas toda vez que você desligar, então se você está particularmente preocupado com a privacidade, como se você usar o Firefox como um trabalho ou um computador usado publicamente, então esta é uma ótima opção para ativar.

O Google fará um caso personalizado para o seu Nexus, mas não é tão bom
Todos que usam um caso de telefone querem algo de que realmente gostem. Portanto, um caso de telefone personalizado com a imagem de sua escolha parece um acéfalo, certo? É exatamente isso que o Google está fazendo com o "Live Cases", um novo produto de US $ 35 para o Nexus 6, Nexus 5X e Nexus 6P, que permite aos usuários personalizar completamente a aparência do celular com uma foto ou mapa.

Por que minha velocidade de download é mais lenta do que a Internet que eu pago?
Seu ISP anuncia uma conexão de 40 megabits por segundo, mas isso não se parece em nada com a velocidade de download que você vê quando está pegando um arquivo grande. Qual é o negócio? Você não está recebendo toda a largura de banda que está pagando? Caro How-To Geek, O pacote que eu tenho através do meu ISP local é para uma conexão de 40Mb (que é o texto que eles usam).



