Como controlar o seu HomeKit Smart Home quando estiver longe de casa

Se quiser ter acesso a todos os recursos da sua casa inteligente alimentada pelo HomeKit quando estiver longe de casa, querida, você pode, contanto que você tenha uma Apple TV ou iPad em sua casa. Continue lendo enquanto mostramos como.
Como a Apple TV e o iPad podem atuar como HomeKit Hubs
O sistema HomeKit da Apple permite que você controle sua casa inteligente a partir de seu dispositivo iOS usando aplicativos, widgets e mais futuristas -tudo, sua voz via integração-Siri. Infelizmente, no segundo em que você deixa o alcance do seu roteador Wi-Fi e não está mais "em casa", toda essa integração é interrompida.
RELACIONADO: O que é o Apple HomeKit?
Quando você está De pé no seu foyer e diga “Siri, acenda as luzes”, ela ficará feliz em ligar suas luzes integradas ao HomeKit. Mas se você estiver na extremidade do bloco fora do alcance do Wi-Fi e emitir o mesmo comando, receberá uma resposta como "Desculpe, não consegui acessar seus dispositivos no momento".
Felizmente, há uma solução bem simples. Começando com a 3ª geração da Apple TV e daqui para frente, a Apple incluiu o suporte da HomeKit diretamente na Apple TV. Conectando uma Apple TV à sua rede doméstica, você não está apenas criando um portal de entretenimento, mas, em segundo plano, a Apple TV também está servindo como um gateway seguro do mundo externo para que todos os seus comandos HomeKit sejam filtrados para sua casa
Não Apple TV? Sem problemas. Além de ativar o Apple TV como um hub HomeKit, eles expandiram o alcance do HomeKit com o lançamento do iOS 10. Se você tiver um iPad executando o iOS 10 (e deixar o iPad em sua casa quando estiver ausente), ele poderá agora funcionam como um hub HomeKit também
Embora a solução possa ser simples uma vez implementada, o HomeKit ainda é uma oferta relativamente nova e a configuração não é sem peculiaridades. Em vez de deixar você confuso ao longo do processo, reunimos todas as informações relevantes aqui para colocá-lo em prática.
O que você precisa
Antes de entrarmos no processo de configuração, vamos garantir que todos estejam ligados. a mesma página e pronta para prosseguir. Você não precisa de muito para este tutorial, mas se você não tiver todas as peças, não poderá configurar e testar seu acesso ao HomeKit remoto.
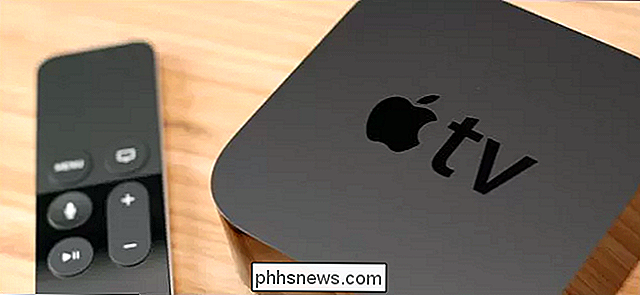
Primeiro, você precisa de um Apple TV ou um iPad que você está disposto a deixar em casa o tempo todo. O seu Apple TV deve ser o modelo de 3ª geração (atualizado para o Apple 7.2 Software 7.2 baseado no iOS 8.4.1 atual) ou o modelo de 4ª geração (executando o tvOS 10.0+). Certifique-se de que o seu Apple TV está atualizado antes de continuar. A funcionalidade HomeKit não está disponível em modelos Apple TV mais antigos ou modelos de 3ª geração que não foram atualizados.
Se você estiver indo na rota do iPad, seu iPad deve ser capaz de rodar iOS 10 ou superior, o que exclui iPads antigos. . Você precisará de um iPad de 4ª geração, um iPad Mini 2, 3 ou 4 e o iPad Air or Air 2 ou um dos novos modelos do iPad Pro.
Em segundo lugar, você precisará de um dispositivo iOS como um iPhone ou iPad à mão. Seu principal dispositivo iOS conectado à sua conta do iCloud é perfeito para o tutorial. Se você optou por usar um iPad como seu hub HomeKit, precisará de um dispositivo iOS adicional para testar o sistema (e, obviamente, usar para controlar seu sistema HomeKit longe de casa quando deixar o iPad para trás).
Finalmente, para testar a funcionalidade do seu sistema, você precisará de um dispositivo compatível com o HomeKit instalado e configurado em sua rede doméstica. Para este tutorial, estamos usando o sistema Philips Hue com a nova ponte habilitada para o HomeKit. É obviamente um dado que você atualmente tem ou está planejando adquirir um dispositivo HomeKit se estiver interessado neste tutorial, mas em seu entusiasmo, certifique-se de que o dispositivo HomeKit em questão esteja instalado e funcione corretamente em sua rede doméstica antes de tentar controlá-lo remotamente.
Apple TV ou iPad? Localização e características Importar
Antes de prosseguirmos, vamos destacar rapidamente por que você pode optar por um dispositivo sobre o outro como seu hub HomeKit. Obviamente, se você tiver apenas um dos componentes de hardware, esse é o dispositivo que você usará, mas para as famílias que investem pesadamente na Apple, há uma boa chance de ambos estarem na mesa como potenciais hubs de HomeKit.
A primeira e principal consideração é a localização. Alguns dispositivos HomeKit contam com comunicação Wi-Fi (como o hub Philips Hue) e alguns dependem da comunicação Bluetooth (como, por exemplo, as travas ativadas pelo Schlage Sense HomeKit). Se o seu hub HomeKit não estiver dentro da distância Bluetooth (~ 30-40 pés) do dispositivo em questão, a conectividade do HomeKit com esse dispositivo será imprecisa ou inexistente.
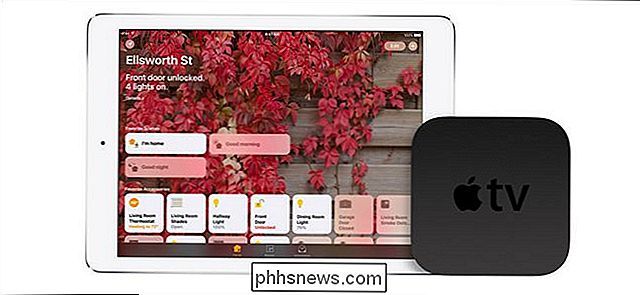
Se você usar o seu Apple TV no seu quarto Por exemplo, e não pode alcançar o bloqueio inteligente na sua porta traseira via Bluetooth, você precisará mover o Apple TV ou iPad para mantê-lo dentro do alcance das travas. O mesmo vale para o oposto: se você quiser usar seu iPad na cama todas as noites como um leitor de notícias ou portal Netflix, então é uma má escolha para se conectar a esses acessórios de baixo nível Bluetooth dependentes de Bluetooth.
RELACIONADOS: Como fazer com que a Siri responda à sua voz (sem pressionar nada)
Além da questão de importância primordial - há uma consideração secundária bastante atraente: recursos. Com o iOS 10, a Apple apresentou o aplicativo Home, um aplicativo de painel muito necessário que fornece uma interface rápida para sua casa do HomeKit. Surpreendentemente, apesar do Apple TV funcionar como um hub HomeKit desde o início, eles não lançaram uma versão do Home para o tvOS.
Um iPad rodando como seu hub HomeKit, por outro lado, tem duas vantagens distintas sobre o Apple TV. a respeito disso. Não só tem o aplicativo Home, que funciona como um painel muito bom na tela espaçosa do iPad, mas também tem o recurso “Hey Siri!”. Isso significa que você pode não apenas usar seu iPad como um hub interativo através da grande tela sensível ao toque, mas também ativar o recurso "Hey Siri!" E controlar sua casa inteligente via voz, enviando comandos para o seu hub HomeKit como "Hey Siri" ! Defina a sala de estar para o Modo de Filme ”. O resultado final é uma experiência do tipo "o futuro é agora", onde você pode segurar o poder na sua mão ou controlá-lo com sua voz.
Primeiro: Prepare seus dispositivos para o acesso remoto ao HomeKit
Apesar do novo aplicativo Home e do movimento claro da Apple em tornar o HomeKit mais acessível, alguns dos mecanismos internos do sistema HomeKit ainda são frustrantemente opacos. Nós recomendamos que você leia atentamente esta seção, pois a falha em executar estas etapas simples levará a uma falha na configuração HomeKit remota sem nenhuma mensagem de erro ou indicação do motivo.
Antes de tudo, você precisa garantir que todos os dispositivos envolvidos neste processo (o dispositivo iOS primário que você usa para o HomeKit e o Apple TV / iPad que você está usando como hub) está conectado à conta do administrador do HomeKit (se você configurar o sistema HomeKit, este é você). Não se preocupe com outros usuários em sua casa que têm seus próprios logins do iCloud - você pode compartilhar o acesso com eles mais tarde.
Em segundo lugar, se você estiver usando um iPad ou uma Apple TV como seu hub HomeKit, você deve ativar a segurança aprimorada na sua conta do iCloud ou você não poderá acessar sua homeKit remotamente. A partir do lançamento do iOS 10, agora é obrigatório ativar a autenticação de dois fatores na sua conta do iCloud para ativar o acesso remoto ao HomeKit. Pegue o seu dispositivo iOS ou Mac para fazer isso no iOS, você pode habilitar dois fatores indo para Configurações> iCloud> Senhas e Segurança. Se você precisar de ajuda para configurá-lo, confira nosso tutorial passo-a-passo aqui.
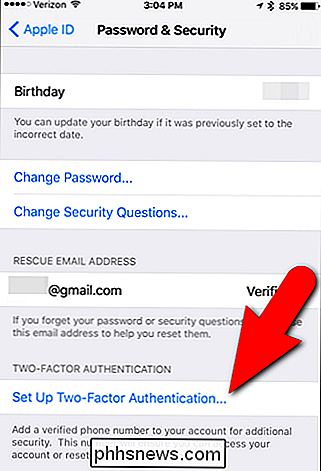
Por fim, mesmo que você não use nenhum outro recurso do iCloud, é necessário ativar o keychain do iCloud, pois agora é um HomeKit. dependência de segurança. Para fazer isso, navegue até Configurações> iCloud> Chaveiro e verifique se a configuração está ativada (toque para alternar a entrada, se não estiver).
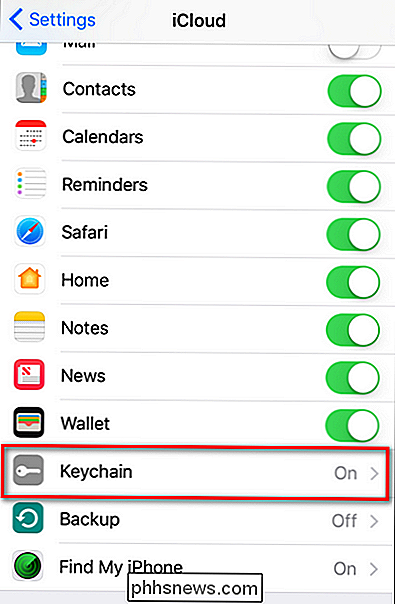
Verifique novamente cada uma dessas tarefas antes de prosseguir: o mesmo login do iCloud para todos os dispositivos, dois fatores ativados para sua conta do iCloud e o iCloud Keychain ativado para qualquer dispositivo iOS envolvido na configuração.
Como configurar sua Apple TV como um Hub HomeKit
Se você optou pela Apple TV como o seu hub HomeKit extraordinário, este é o seu apito. Sente-se na sua TV com seu controle remoto (ou teclado Bluetooth se você odeia digitar senhas com o controle remoto tanto quanto nós) e siga em frente.
Passo Um: Habilite o HomeKit Access no Apple TV
Uma vez feito o trabalho extra de segurança que acabamos de descrever, você habilita o acesso do HomeKit à sua rede local simplesmente acessando o seu Apple TV com o mesmo iCloud / Apple ID. dispositivo que você usa para controlar seu sistema HomeKit em casa. É isso aí. Ao contrário do HomeKit no iOS 9, não há como ativar o seu dispositivo iOS para o HomeKit agora está totalmente integrado e ativado por padrão (contanto que você tenha configurações de segurança apropriadas em sua conta).
O que você precisa fazer no Apple TV é navegar para Configurações> Contas e confirmar que a entrada na seção ID da Apple: iCloud é a mesma ID que você usa no dispositivo iOS primário que controla o sistema HomeKit. Se você acabou de ativar a autenticação de dois fatores na sua conta do iCloud para este tutorial, será necessário fazer login novamente para autorizar o seu Apple TV. Clique na entrada do iCloud, mesmo se ela aparecer como se você já estivesse logado. Redigite sua senha e, quando solicitado, insira o código de autenticação de dois fatores enviado para o seu telefone.
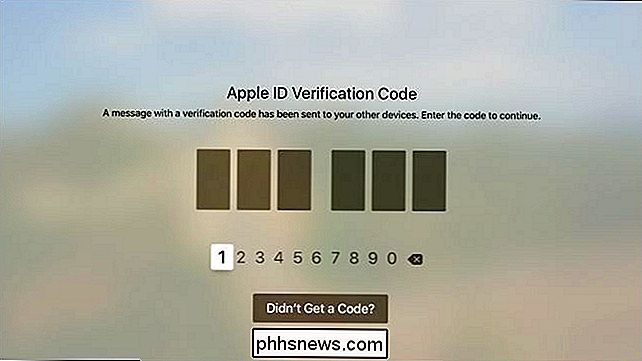
Depois de concluir esta etapa, você verá uma entrada no menu da sua conta do iCloud da Apple TV chamada "Início" e ao lado dela deve estar escrito "Conectado".
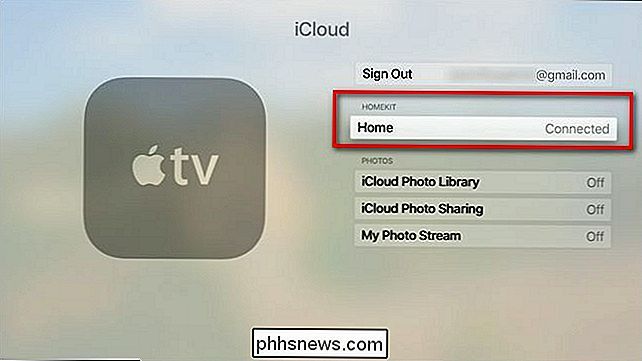
Se não estiver definido como "Conectado", revise as considerações de segurança na seção anterior e Certifique-se de que você fez todos eles corretamente. Você pode retornar a este menu a qualquer momento para verificar o status do seu hub HomeKit e, se desejar, desativá-lo. Simplesmente selecionando a entrada para “Casa” e tocando nela com seu controle remoto da Apple, você pode alterná-la para “Não conectada”.
Neste ponto, sua Apple TV está conectada com sucesso à sua rede HomeKit. Dois: Desativar a suspensão no Apple TV
Não foi possível encontrar nenhuma palavra oficial na documentação do Apple TV / HomeKit para saber se você precisou ou não definir o seu Apple TV para nunca dormir para que as funções do HomeKit remoto fossem trabalho.
RELATED:
Como impedir que o seu Apple TV durma Depois de um pouco de tentativa e erro, nós estabelecemos que provavelmente é melhor se você configurar o seu Apple TV para nunca dormir. Enquanto ficamos felizes em ouvir da Apple que isso não é necessário, em nossos testes os comandos não passaram para a casa quando o Apple TV estava dormindo. Você pode desativar o modo de espera navegando para Configurações> Geral> Suspender após e ajustando a configuração para "Nunca".
Se você estiver preocupado com o consumo de energia, não o seja. Colocamos um dispositivo de monitoramento em nossa Apple TV e determinamos que deixá-lo funcionando 24 horas por dia, 7 dias por semana, usava apenas US $ 2,50 em eletricidade.
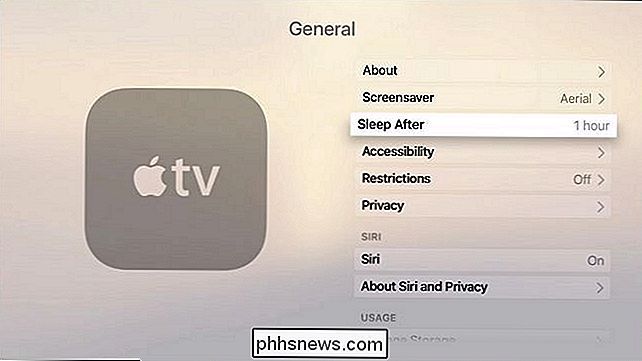
Como configurar seu iPad como um Hub HomeKit
nosso dispositivo de controle iPad-as-Star-Trek mais cedo, esta é a seção do tutorial para você. Pegue o seu iPad e vamos nos preparar para aproveitar a vida como se vivêssemos em uma nave. Comparado com a configuração do Apple TV para o acesso ao HomeKit, a configuração do iPad é significativamente mais simples devido à rapidez com que você pode passar rápido.
Primeiro, se você não tiver pulado nos aros de autenticação de dois fatores do iCloud e ligado O iCloud Keychain, conforme especificado na seção de preparação acima, faz isso agora. Depois de ter feito isso, basta navegar para Configurações> Página inicial e alternar "Usar este iPad como um hub inicial" para ativado.
É isso. Uma vez que seu iPad esteja logado na mesma conta do iCloud que o administrador do HomeKit
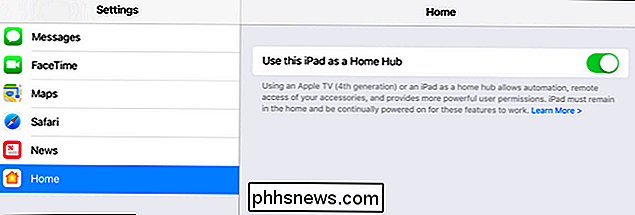
e , as configurações de segurança estão corretas, é apenas uma alternância. Estrondo. Feito. Como controlar seus dispositivos HomeKit de longe
Agora que configuramos tudo, é hora de testá-lo. O acesso ao HomeKit de longe acontece através do aplicativo Home ou através do Siri, então você desejará descobrir quais comandos fazem o quê antes de confiar nele quando estiver realmente longe de casa.
A maneira mais fácil de testar coisas é desligar o Wi-Fi no seu iPhone e usar o rádio celular para conectar-se "remotamente" à sua casa. Deslize para cima no seu iPhone para acessar o Centro de Controle e desligar o Wi-Fi.
Quando o Wi-Fi estiver desativado, mantenha pressionado o botão Início para convocar Siri. Emita um comando que você sabe que funciona com o seu sistema HomeKit. No nosso caso, emitimos um comando para alterar a cor das lâmpadas Hue. (Não nos pergunte por quê, mas a Siri gosta de adicionar artigos aos nossos comandos falados, então acabamos soando como Super Mario.)
Alternativamente, você pode abrir o aplicativo Home, qualquer widgets HomeKit que você tenha configurado, ou qualquer um dos atalhos do HomeKit no novo Centro de Controle do iOS 10.
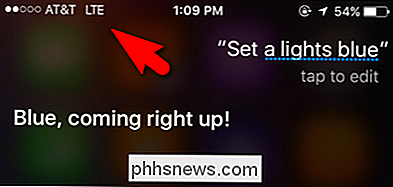
Se um comando de voz, um atalho, um widget ou outro gatilho HomeKit funcionar quando você estiver em casa agora, quando você estiver ausente, ele também funcionará bem
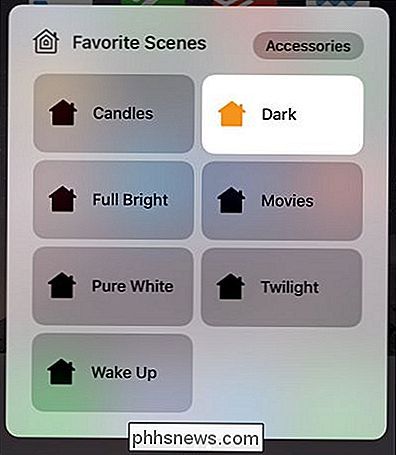
Novamente, posicionamento é tudo
Uma pequena peculiaridade que gostaríamos de ressaltar novamente (para poupar horas de puxar o cabelo) é a importância do posicionamento em relação à funcionalidade do HomeKit e à sua Apple TV ou iPad. Esta é a segunda versão deste tutorial, pois atualizamos para refletir as alterações que o iOS 10 trouxe para o HomeKit. De longe, o número um tópico leitores escreveu em relação à primeira versão deste artigo foi problemas de posicionamento e um mal-entendido de como Bluetooth desempenhou um papel em sua casa HomeKit.
O Apple TV e iPad podem interagir com dispositivos HomeKit em um dos de duas maneiras: eles podem enviar um sinal para os dispositivos HomeKit através de sua rede doméstica com ou sem fio ou podem se comunicar com os dispositivos via Bluetooth.
Um bom roteador Wi-Fi alcançará das profundezas de seu porão até as vigas de seu sótão (e possivelmente até mesmo para o meio-fio na frente de sua casa). Os sinais Bluetooth, por outro lado, degradam-se significativamente até mesmo no primeiro andar. Quando colocamos a Apple TV em nossa bancada de testes em nosso escritório, não conseguimos que o acesso remoto da HomeKit funcionasse com nossa nova trava habilitada para o HomeKit da Schlage Sense. Finalmente, ocorreu-nos que o bloqueio estava se comunicando com o sistema HomeKit via Bluetooth, não Wi-Fi. Quando colocamos a Apple TV em um local mais tradicional e centralizado (pela TV da sala de estar), ela estava perto o suficiente do bloqueio que o HomeKit remoto foi restaurado.
Se você está tendo problemas com um dispositivo que não responde, em consideração a colocação do seu dispositivo de hub HomeKit em relação ao dispositivo doméstico inteligente e se ele usa ou não a comunicação Bluetooth
Uma vez que você acompanhou o tutorial, qualquer comando que você possa emitir em sua própria casa, como “Acenda as luzes off ”,“ defina o termostato para 75 ”ou algo semelhante funcionará enquanto você estiver na rua ou no outro lado do mundo.
Faça uma pergunta urgente sobre o HomeKit ou outro software ou hardware doméstico inteligente? Envie-nos um e-mail para e faremos o possível para atendê-lo.

Como renderizar seus mundos no Minecraft Google-estilo no Google Earth com o Mapcrafter
Se você já teve o desejo de ampliar seu mundo Minecraft como se fosse um mapa do Google Earth, o Mapcrafter é para você . Continue lendo enquanto mostramos a você como usar esse poderoso programa para pegar todo o seu mundo do Minecraft e renderizá-lo como um modelo 3D. Uma palavra no Mapcrafter Como a ferramenta revisada anteriormente AMIDST, o Mapcrafter não é uma ferramenta para melhorar jogo no jogo.

Como colocar facilmente um PC com Windows no modo quiosque com acesso atribuído O
Permite que você bloqueie facilmente um PC com Windows para um único aplicativo de sua escolha. Esse recurso facilita a configuração de PCs com Windows 10 (ou Windows 8.1) como pontos de venda ou outros sistemas de quiosque. Esse recurso foi adicionado ao Windows 8.1, mas ainda está no Windows 10. Você precisa de uma versão Professional, Enterprise ou Education do Windows para fazer isso - esse recurso não está disponível no Windows 10 Home ou nas versões principais do Windows 8.



