Como converter um documento do Google Docs para o formato

Google Docs, Planilhas, Apresentações e outros aplicativos do Google, é possível salvar documentos nos próprios formatos de arquivo do Google por padrão. Mas você pode fazer o download desses documentos em seu disco rígido como arquivos do Microsoft Office, quer queira apenas um documento ou toda a sua biblioteca do Google Docs.
Mesmo se você usar o Google Drive para sincronizar seus arquivos de documento para o seu PC ou Mac, o ".gdoc" no seu computador são apenas links para o site do Google Docs. Se você quiser baixá-los como arquivos reais que você pode editar com o Microsoft Office, você terá que passar pelo seguinte processo:
Faça o download de um ou mais documentos do Google Drive
Acesse o site do Google Drive e faça o login com sua conta do Google. Localize o documento que você deseja baixar e selecione-o clicando nele. Você também pode pressionar e segurar a tecla Ctrl no Windows (ou a tecla Cmd em um Mac) e clicar em vários arquivos para selecionar vários documentos de uma só vez.
Clique com o botão direito nos documentos selecionados ou clique no botão de menu na parte superior direita canto da página do Google Drive e selecione "Download". Seu navegador fará o download dos documentos no formato do Microsoft Office - .docx para documentos, .xlsx para planilhas e .pptx para apresentações. Se você selecionou vários documentos, o navegador baixará um único arquivo .zip que contém os documentos selecionados no formato do Office
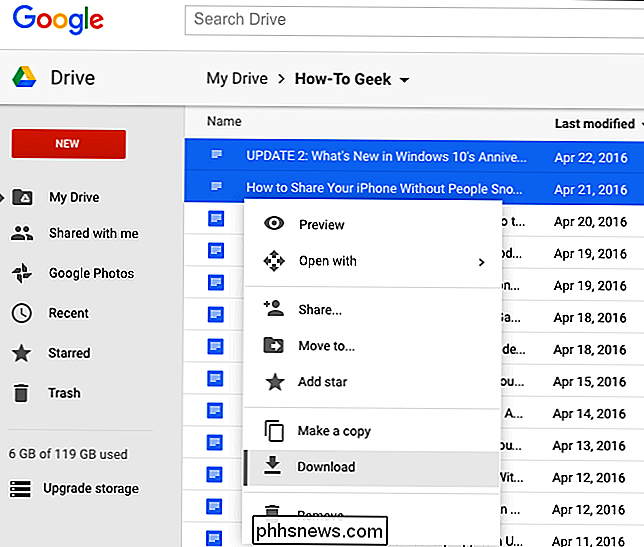
Baixar um documento do editor
Você também pode converter um documento diretamente para o formato do Microsoft Office enquanto ' re editá-lo. Primeiro, abra o documento no editor apropriado. Você pode fazer isso apenas clicando duas vezes no arquivo .gdoc do documento no seu computador se você o sincronizou com o Google Drive, mas isso é bom para todos os arquivos.
Clique em Arquivo> Fazer o download como e selecione Microsoft Word, Excel , ou formato PowerPoint, dependendo do tipo de documento. Seu navegador irá baixar o arquivo para o seu computador. Você também pode exportar documentos para outros tipos de arquivos, incluindo PDF, OpenDocument, texto simples e rich text
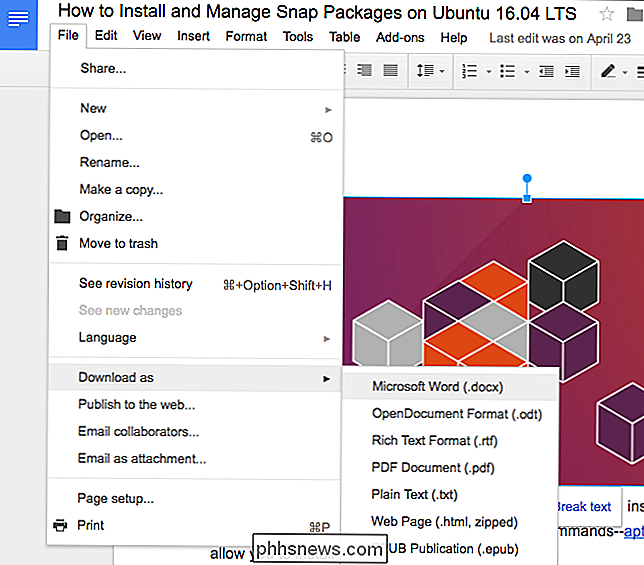
Baixar todos os seus arquivos do Google Docs como documentos do Office
Para converter todos os seus arquivos do Google Docs em documentos do Microsoft Office de uma vez, acesse o website do Google Takeout. O Google Takeout normalmente deseja exportar todos os seus dados de vários serviços do Google. Basta clicar em "Selecionar Nenhum" na parte superior.
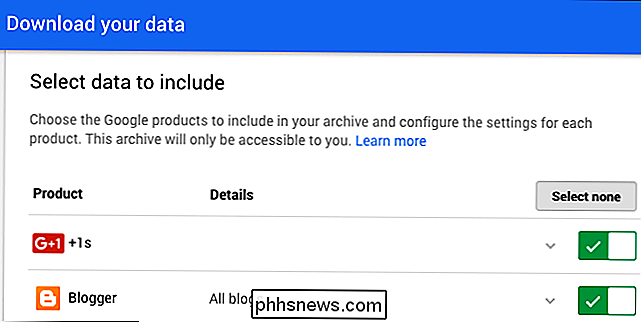
Role a tela para baixo e ative a opção "Dirigir". Você pode clicar na seta para ver mais detalhes. Por padrão, o Google Takeout exportará todos os arquivos no Google Drive e converterá todos os documentos para o formato do Microsoft Office.
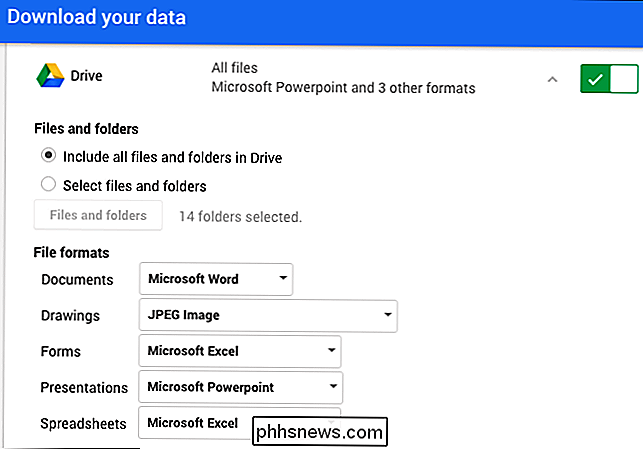
Quando você estiver pronto para continuar, clique em "Avançar" no parte inferior da página e clique em “Criar Arquivo” na próxima página. O Google criará um arquivo de todos os seus documentos e fornecerá um link de download
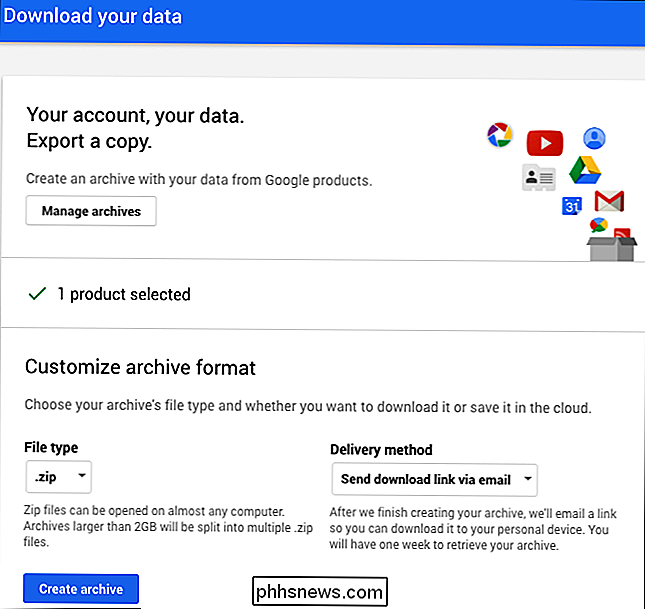
Como converter para o formato Office e deixar o arquivo no Google Drive
RELACIONADO: Como trabalhar com arquivos do Microsoft Office no Google Drive
O Google permite que você trabalhe com documentos do Office diretamente no Google Drive (graças a uma extensão do Chrome), mas não há como converter um documento no formato Office sem baixá-lo primeiro.
Se você deseja converter um documento para um Office arquivo e deixá-lo no Google Drive, você precisará fazer o download do documento usando um dos métodos acima. Coloque o documento do Office baixado na pasta do Google Drive em seu computador e ele será sincronizado com seu Google Drive como um documento do Office.
Você também pode fazer o upload desse documento do Office pelo site. No entanto, para fazer isso, você precisa visitar a página de configurações do Google Drive na Web e desmarcar a opção "Converter arquivos enviados no formato de editor do Google Docs". Se você não fizer isso, os arquivos do Microsoft Office enviados serão documentos do Google Docs.
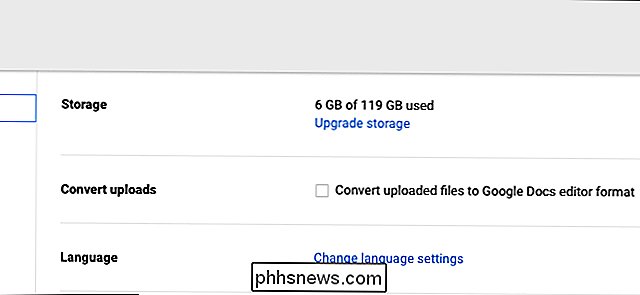
Depois de alterar essa opção, você poderá arrastar e soltar os documentos do Office na página da Web do Google Drive em seu navegador ou clicar em Novo> Arquivo. Faça o upload no Google Drive e navegue até os documentos do Office. Eles serão enviados ao Google Drive e armazenados como documentos do Office.
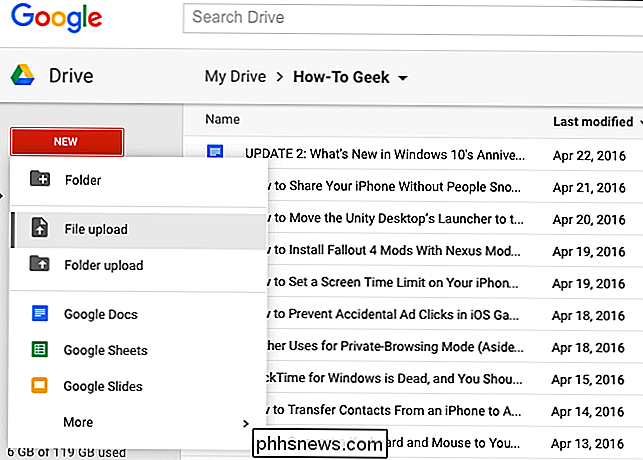
Se você quiser migrar do Google Docs para o Office 365 e o OneDrive da Microsoft, poderá colocar todos os documentos convertidos em sua pasta do OneDrive. Eles serão carregados em sua conta do OneDrive e você poderá editá-los pelo Office Online e acessá-los facilmente por meio dos aplicativos do smartphone do Microsoft Office.

Como desativar itens recentes e locais freqüentes no Windows 10
Em todo o Windows, você verá menus com os itens usados mais recentemente para um determinado aplicativo. Talvez seja um documento que você abriu recentemente ou alguns vídeos que você assistiu recentemente. O Frequent Places funciona de maneira semelhante, mostrando pastas importantes na sua conta (Área de trabalho, Downloads, Documentos, Imagens, Música e assim por diante), além de pastas que você fixou ou acessou recentemente.

Como usar Não perturbe no Apple Watch
Se estiver em uma reunião ou em um filme ou programa, você pode impedir que o Apple Watch incomode você com notificações. As notificações podem ser silenciadas no seu iPhone usando o recurso "Não perturbe", e você pode fazer o mesmo no seu Apple Watch. RELACIONADO: Como configurar Não perturbe no seu iPhone e iPad Se o recurso "Não perturbe" no seu Apple Watch espelha o seu iPhone, alterando a configuração em qualquer um dos dispositivos irá alterá-lo no outro.



