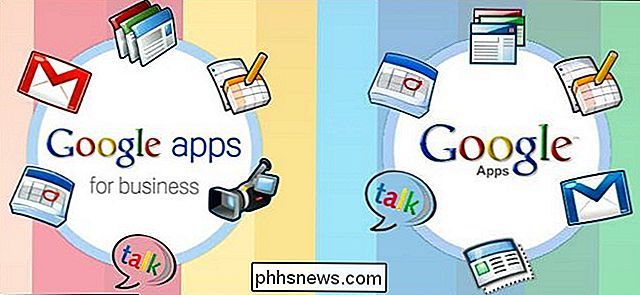Como converter um aplicativo de área de trabalho do Windows em um aplicativo universal do Windows

Com a atualização de aniversário do Windows 10, a Microsoft está possibilitando que os desenvolvedores convertam aplicativos tradicionais de área de trabalho do Windows em UWP (Universal Windows Platform) aplicações. Mas qualquer um pode fazer isso com qualquer aplicativo - não apenas desenvolvedores.
Com o conversor do Windows 10, basta dar um arquivo .msi ou .exe e ele vai cuspir um pacote .appx. Você pode então sideload este aplicativo em seu próprio PC, ou se você é o desenvolvedor do aplicativo, você pode enviar o aplicativo UWP resultante para o Windows Store. Esse recurso chegará para todos com a Atualização de Aniversário do Windows 10, trazendo muitos aplicativos “herdados” para a Windows Store.
Por que você gostaria de fazer isso
RELACIONADOS: O que há de novo na atualização de aniversário do Windows 10
Esse recurso é o resultado final do Project Centennial da Microsoft, projetado para levar esses aplicativos de desktop “herdados” Win32 e .NET Windows à Windows Store e à nova Plataforma Universal do Windows.
Você pode estar se perguntando por que alguém iria querer para converter um aplicativo de desktop em um novo aplicativo UWP. Por um lado, apenas aplicativos UWP são permitidos na Windows Store. Isso permite que os desenvolvedores tenham mais atenção em seus aplicativos, sem mencionar a instalação em um único clique, fácil compra e atualizações automáticas.
A nova plataforma de aplicativos da Microsoft também é otimizada, então há um benefício de segurança para converter aplicativos antigos em UWP apps. A ferramenta de conversão analisará o comportamento do seu aplicativo de desktop e criará um sandbox apenas para ele, fornecendo apenas as permissões necessárias para que ele seja executado corretamente. Se o aplicativo estiver comprometido, ele não conseguirá sair dessa caixa de proteção limitada e mexer no restante do sistema. Os aplicativos serão instalados e desinstalados de forma limpa, sem deixar lixo no sistema de arquivos e no registro.
Os aplicativos resultantes ainda são poderosos, apesar da sandbox. Esses aplicativos podem usar recursos UWP, mas devem ser tão poderosos quanto um aplicativo de desktop tradicional. Como a documentação da Microsoft diz: “Como um aplicativo UWP, seu aplicativo é capaz de fazer as coisas que ele poderia fazer como um aplicativo de desktop clássico. Ele interage com uma visão virtualizada do sistema de registro e de arquivos que é indistinguível do registro real e do sistema de arquivos. ”
As limitações
RELACIONADAS: Como se tornar um Windows Insider e testar novos recursos do Windows 10
Existem algumas limitações importantes aqui. Primeiro, você só pode fazer isso na atualização de aniversário do Windows 10. Por enquanto, ele funcionará com o Windows 10 Insider Preview, build 14316 e superior, portanto, você precisará ingressar no programa Windows Insider e usar uma compilação do Insider Preview do Windows 10.
Esse recurso também requer o Professional ou Enterprise. edições do Windows 10. Os usuários domésticos do Windows 10 não poderão usar o Conversor de aplicativos da área de trabalho. A partir do build 14316, ele só funcionava no Windows 10 Enterprise, mas o suporte para o Windows 10 Professional está chegando. Atualmente, essa ferramenta só pode ser usada em versões de 64 bits do Windows e o pacote AppX resultante só pode ser instalado em versões de 64 bits do Windows. Isso mudará em versões futuras do Windows 10.
Os aplicativos resultantes são destinados a PCs com Windows 10. Eles não funcionarão com smartphones Windows 10 Mobile, Xbox One, HoloLens, Surface Hub e outras plataformas do Windows 10 que executam aplicativos UWP. No entanto, se você for um desenvolvedor, a Microsoft oferece um caminho para colocar seu aplicativo de desktop em um aplicativo UWP de plataforma cruzada: “Se você optar por mover todas as funcionalidades de seu aplicativo da partição de confiança total do aplicativo para o partição do contêiner de aplicativos, seu aplicativo poderá ser executado em qualquer dispositivo Windows 10. ”.
No entanto, alguns tipos de comportamento de aplicativos não são suportados. Um aplicativo não pode exigir que ele seja executado como Administrador ou use outros tipos de acesso ao sistema de baixo nível. A Microsoft fornece uma lista de comportamentos que não são permitidos
Como Configurar o Conversor de Aplicativos da Área de Trabalho
Supondo que você esteja usando uma versão nova do Windows 10 Insider Preview, é possível baixar e instalar o Aplicativo Desktop Conversor do site do desenvolvedor da Microsoft. Faça o download dos arquivos DesktopAppConverter.zip e BaseImage-14316.wim. Extraia o arquivo DesktopAppConverter.zip baixado para uma pasta em seu computador e coloque o arquivo BaseImage no mesmo diretório. (Se houver uma nova versão do Windows 10 disponível, você deverá ver um novo arquivo BaseImage. Você precisará usar o arquivo BaseImage com o mesmo número de versão da sua versão instalada do Windows 10.)
Você também precisará baixar e instalar o Windows 10 SDK.
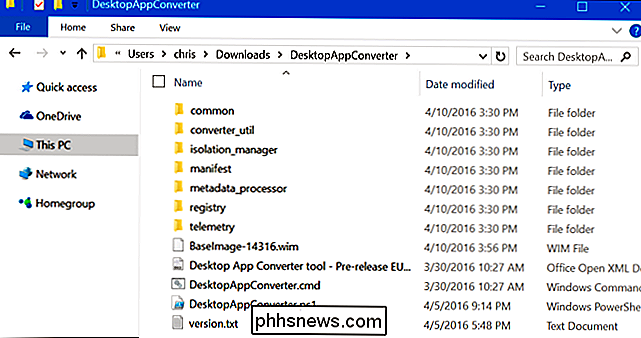
Em seguida, abra uma janela do PowerShell como Administrador. Para fazer isso, abra o menu Iniciar, pesquise “PowerShell”, clique com o botão direito no atalho e selecione “Executar como administrador”.
Altere a política de execução do PowerShell executando o seguinte comando. Concordar com a alteração digitandoyposteriormente.
Ignorar Set-ExecutionPolicy
Execute o comando abaixo, substituindoC: Users NAME Downloads DesktopAppConvertorpelo caminho para o diretório em seu computador:
cd - Caminho C: Users NAME Downloads DesktopAppConvertor
Configure o Desktop App Converter executando o seguinte comando:
. DesktopAppConverter.ps1 -Setup -BaseImage . BaseImage-14316.wim
Se você for solicitado a reinicializar durante a execução de qualquer um desses comandos, reinicialize o computador e, em seguida, execute o comando novamente.
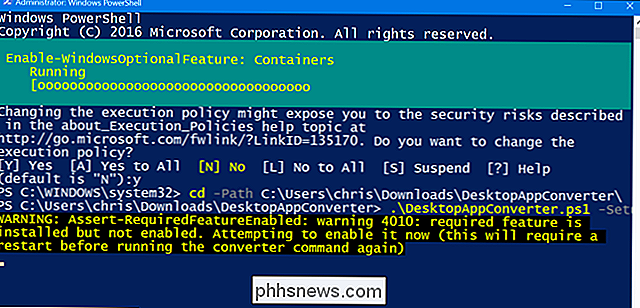
Como converter um aplicativo de área de trabalho
Agora você pode executar o scriptDesktopAppConverter.ps1de uma janela do PowerShell de Administrador para converter um aplicativo da área de trabalho em um aplicativo UWP em um único comando. Você precisará do instalador do aplicativo para fazer isso. Por exemplo, usaremos o VLC aqui.
Para exibir a lista detalhada de opções, você pode executar o seguinte comando a qualquer momento:
get-help. DesktopAppConverter.ps1 -detailed
comando que você pode usar e ajustar para seu aplicativo:
. DesktopAppConverter.ps1 -ExpandedBaseImage C: ProgramData Microsoft Windows Images BaseImage-14316 -Installer C: Installer MyApp.exe -InstallerArguments "/ S" -Destino C: Output MyApp -PackageName "MyApp" -Publisher "CN =" -Versão 0.0.0.1 -MakeAppx -Verbose
Você precisará ajustar o comando para adicionar seu próprio nome de editor, versão , nome do pacote e aponte para o arquivo do instalador e o diretório de destino de sua preferência. A opção-InstallerArguments "/ S"passa aqui a chave/ Spara o instalador, o que faz com que muitos instaladores de aplicativos sejam instalados silenciosamente sem nenhuma entrada do usuário. Os aplicativos devem ser instaláveis sem qualquer entrada do usuário ou você não pode convertê-los.
O instalador do aplicativo deve estar em seu próprio diretório sem nenhum outro arquivo, pois os arquivos no mesmo diretório do instalador serão copiados para o resultado. appx package.
Por exemplo, estamos usando o VLC aqui, então aqui está o comando que usaríamos:
. DesktopAppConverter.ps1 -ExpandedBaseImage C: ProgramData Microsoft Windows Images BaseImage-14316 - Instalador C: Users chris Downloads vlc vlc-2.2.2-win32.exe -InstallerArguments "/ S" -Destino C: Output VLC -PackageName "VLC" -Publisher "CN = VideoLAN" -versão 0.2 .2.2 -MakeAppx -Verbose
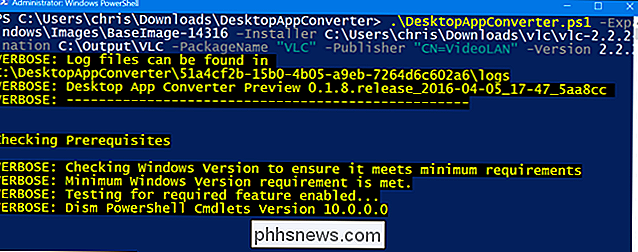
A ferramenta lhe dará um pacote .appx, que é a versão UWP do aplicativo.
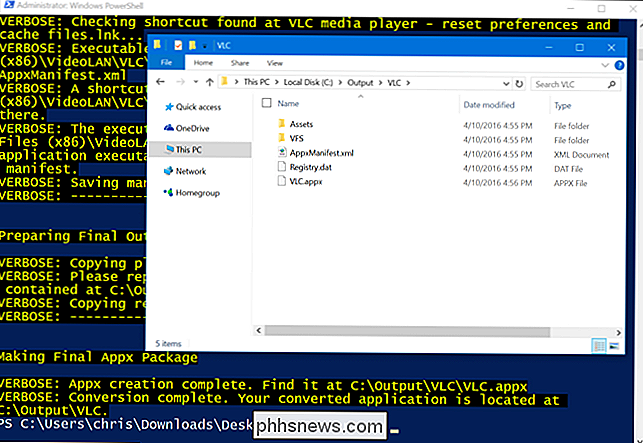
Como instalar o aplicativo sem assiná-lo
Normalmente, você precisa assinar aplicativos com uma assinatura válida antes de poderem ser instaladas. A Microsoft recomenda criar um certificado autoassinado e assinar o aplicativo com isso no seu computador. Você pode fazer isso usando as instruções abaixo, se quiser.
No entanto, se você quiser apenas instalar o aplicativo em seu próprio computador, você pode fazer isso sozinho, sem mexer nas assinaturas. O Windows 10 permite que você instale aplicativos sem assiná-los se estiver instalando um aplicativo “não empacotado” de um diretório.
Para fazer isso, abra uma janela do PowerShell como Administrador e execute o seguinte comando:
Add-AppxPackage - Caminho C: Path to AppxManifest.xml -Register
Você encontrará o arquivo AppxManifest.xml ao lado do arquivo Application.appx no diretório de saída especificado.
Você pode iniciar o aplicativo a partir do seu Menu Iniciar. Será um “aplicativo do Windows” em vez de um “aplicativo de área de trabalho”, mas de outra forma parecerá e funcionará como um aplicativo de desktop normal.
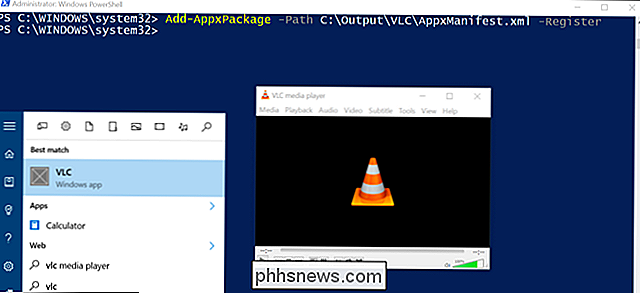
Como assinar e instalar o aplicativo
Você não precisa seguir essas instruções se você já instalou o aplicativo. Essa é a maneira mais difícil.
Normalmente, você só pode instalar um pacote .appx se ele tiver uma assinatura válida. A Microsoft recomenda o uso do aplicativo signtool.exe incluído no SDK do Windows 10 para criar um certificado autoassinado, que permitirá a instalação e o teste do aplicativo em seu próprio computador.
Basta abrir uma janela do Prompt de Comando como Administrador e executar os seguintes comandos para criar um certificado autoassinado e assinar o pacote .appx com ele:
cd "C: Arquivos de Programas (x86) Windows Kits 10 bin x64 "
MakeCert.exe -r -h 0 -n" CN = Publicador "-eku 1.3.6.1.5.5.7.3.3 -pe -sv my.pvk my.cer
pvk2pfx.exe -pvk meu .pvk -spc my.cer -pfx my.pfx
signtool.exe sign -f my.pfx -fd SHA256 -v C: Caminho para application.appx
Observe que o editor especificado por você o"CN = Publisher"-deve corresponder ao editor que você especificou anteriormente ao criar o arquivo AppX. Então, continuando com o nosso exemplo VLC de cima, nós teríamos que usar"CN = VideoLAN".
Você será solicitado a digitar uma senha. Você pode deixar a senha em branco.
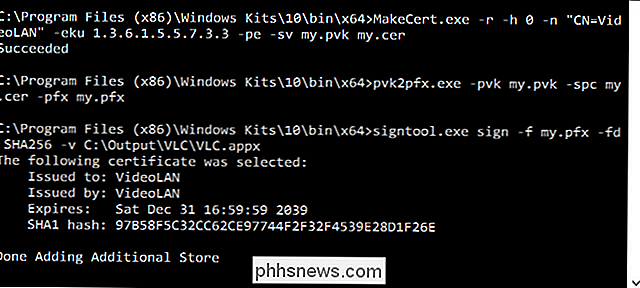
Agora você pode instalar o pacote .appx em uma janela do PowerShell (Administrador) com o comando Add-AppxPackage:
Add-AppxPackage C: Path to application.appx
Esse recurso pode ser usado por qualquer pessoa, mas apenas desenvolvedores - e talvez alguns administradores de sistema - vão querer seguir esse caminho. Felizmente, o processo é extremamente fácil para os desenvolvedores, supondo que seus aplicativos não exijam nenhuma funcionalidade que não seja suportada pela caixa de proteção UWP.

Como manter o seu MacBook acordado enquanto fechado
Quando você fecha a tampa do seu MacBook, ele entra no modo de suspensão. Não há nenhuma configuração do sistema que você possa ajustar e nenhum comando que você possa executar para alterar isso. Mas há uma grande exceção a essa regra e outro programa de terceiros que lhe dá controle. Dissemos a você como evitar que o seu Mac adormeça, mas isso é um pouco diferente.

Como Fazer um Filme com o iMovie em um iPhone ou iPad
O aplicativo iMovie da Apple vem de graça com novos iPhones e iPads. Ele permite que você crie vídeos caseiros, combinando vários clipes, inserindo fotos, adicionando transições, aplicando uma trilha sonora e usando outros efeitos. Se você quiser apenas cortar um vídeo ou recortar um clipe, use o aplicativo Fotos.