Como criar formulários preenchíveis com o Microsoft Word

Criar formulários com o Microsoft Word é fácil, mas o desafio surge quando você decide criar formulários preenchíveis com opções que você pode enviar para as pessoas e preenchê-los digitalmente. Se você precisa de um formulário para coletar informações sobre pessoas ou se está tentando fazer uma pesquisa para testar a resposta do usuário ao software ou a um novo produto, o MS Word tem a solução para você.
Observação: as capturas de tela este tutorial é do Word 2010, mas isso deve funcionar da mesma forma no Word 2013.
Ativar a guia Desenvolvedor
Para criar formulários preenchíveis, você precisará iniciar habilitando a guia do desenvolvedor clicando no botão “Arquivo”. menu suspenso e, em seguida, escolha "Opções". Abra a guia "Personalizar Faixa de Opções" e selecione a opção "Guias Principais" em "Personalizar a Faixa de Opções".
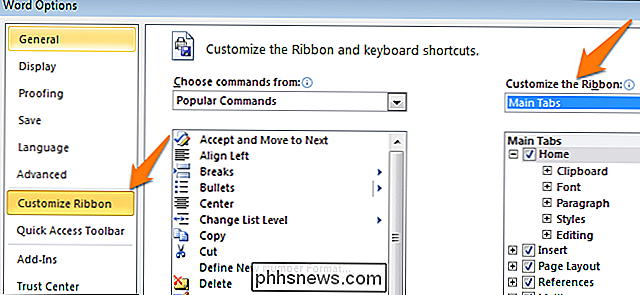
Agora, você precisará selecionar a caixa "Desenvolvedor" e pressionar " OK. ”
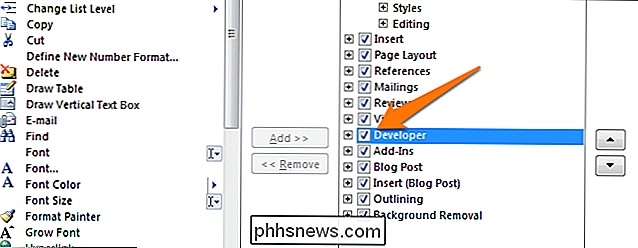
Depois de ter feito isso, você notará que um menu adicional foi adicionado à parte superior da tela com várias novas opções de desenvolvedor.

Para Modelo ou Não para Modelo?
duas opções principais para começar a criar seu formulário. A opção 1 é fácil de usar se você puder encontrar um modelo que atenda às suas necessidades. Para encontrar modelos, clique no menu "Arquivo", selecione "Novo". Você verá muitos modelos prontos disponíveis para download. Simplesmente clique em “Formulários” e examine a seleção de modelos para encontrar um que atenda às suas necessidades.
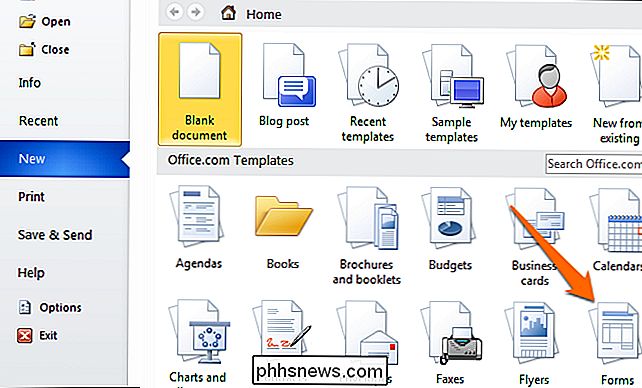
Quando você encontrar o seu modelo, basta baixá-lo e editá-lo conforme necessário.
Como esse é o caminho mais fácil e você pode não conseguir encontrar um modelo que atenda às suas necessidades, discutiremos a melhor maneira de criar formulários do zero. Comece navegando para as opções de modelo novamente, mas em vez de selecionar um formulário pré-criado, selecione "Meus modelos".
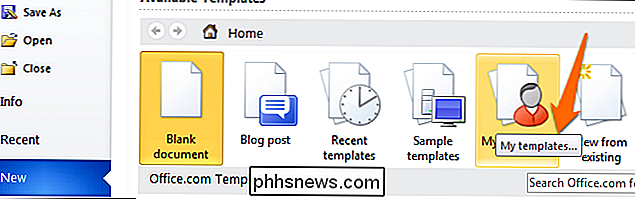
Agora você precisará clicar no círculo de seleção "Modelos" e pressionar "OK" para criar um formulário. modelo em branco. Por fim, pressione "Ctrl + S" para salvar o documento. Nós o chamaremos de “Modelo de Formulário 1”.
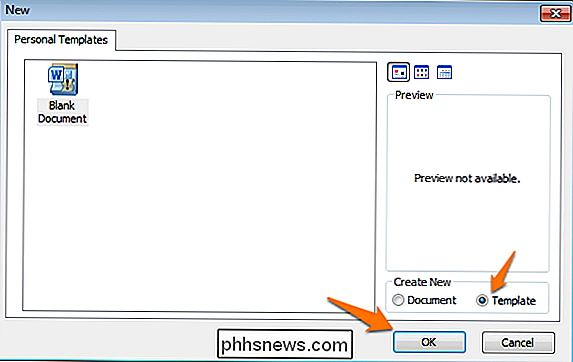
Preencha o Formulário
Agora que você tem um modelo em branco, está pronto para começar a adicionar informações ao formulário. O formulário que criaremos neste exemplo é um formulário simples para coletar informações sobre as pessoas que as preenchem. Primeiro, você precisará inserir as perguntas básicas. Para este tutorial, tentaremos obter as seguintes informações:
- Nome ( Resposta em texto sem formatação )
- Idade ( Lista suspensa )
- D.O.B. ( Data da resposta )
- Sexo ( Caixa de seleção )
- CEP ( Resposta em texto sem formatação )
- Número de telefone ( Simples Resposta de texto )
- Cor primária favorita e por quê: ( Caixa de combinação )
- Melhor cobertura de pizza ( Caixa de seleção e resposta a texto sem formatação )
- O que é seu emprego dos sonhos e por quê? Limite sua resposta a 200 palavras ( Resposta a Rich Text )
- Que tipo de veículo você dirige? ( Resposta de texto simples )
Clique na guia “Desenvolvedor” que você adicionou anteriormente e na seção “Controles”, escolha “Modo Design” para começar a criar diferentes opções de controle. Se você quiser ver o que parece em ação, lembre-se de desmarcar a opção “Modo de Design”.
Seções de Texto
Para quaisquer respostas que requeiram uma resposta baseada em texto, você pode adicionar seções de texto. Você fará isso selecionando a opção

(permite que os usuários editem formatação) ou a opção Controle de Conteúdo em Texto Simples

(permite apenas texto sem formatação)
Vamos habilitar uma resposta rich text para pergunta 9 e, em seguida, uma resposta de texto simples para a pergunta 1, 5, 6 e 10.
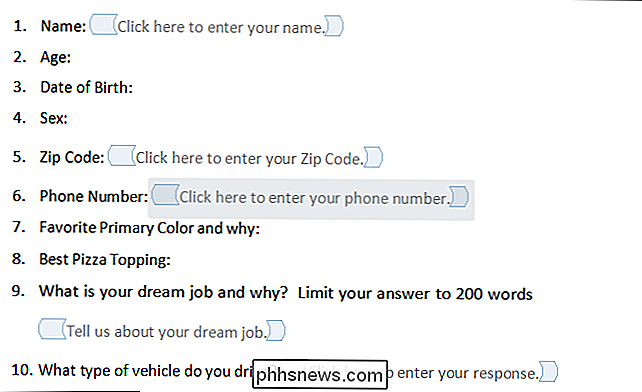
Lembre-se de que você pode editar o texto nas caixas de controle de conteúdo para corresponder às perguntas clicando nelas e digitando como visto na imagem acima
Adicionar uma opção de seleção de data
Se precisar adicionar datas, você pode adicionar o “Controle de conteúdo do selecionador de data”.

Vamos usar isso e adicioná-lo à pergunta 3.

Inserir uma gota -Down List with Options
Para perguntas que permitem apenas uma resposta, como números (pergunta 2), uma lista suspensa

é útil. Vamos adicionar lista simples e preenchê-lo com faixas etárias. Você precisará adicionar a caixa de controle de conteúdo, clicar com o botão direito nela e selecionar a opção "Propriedades". Em seguida, clique em adicionar para adicionar faixas etárias.
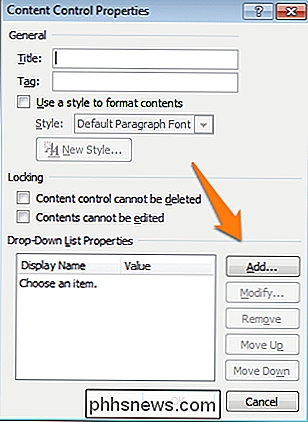
Quando terminar, ele deverá se parecer com isso (Modo Design desabilitado).
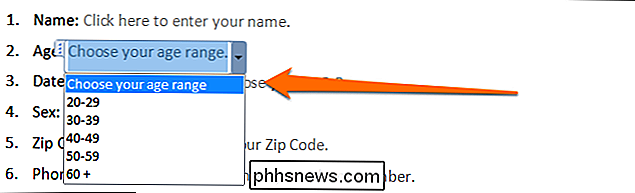
Como alternativa, você pode adicionar uma “Caixa de Combinação”,

que permitirá você adicionar qualquer opção desejada, bem como permitir que os usuários insiram texto adicional, se necessário. Vamos adicionar uma caixa de combinação à pergunta 7. Como é uma caixa de combinação, os usuários poderão selecionar uma opção e digitar por que eles gostam da cor.
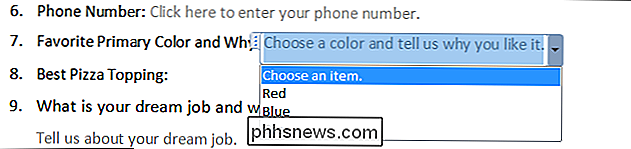
Adicionar caixas de seleção
Para a quarta pergunta, adicionaremos o cheque opções de caixa.

Você vai primeiro inserir suas opções (masculino e feminino). Agora você pode adicionar o controle de conteúdo da caixa de seleção após cada opção.
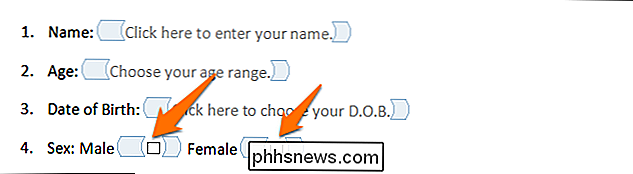
Repita o processo para qualquer outra pergunta que exija uma ou mais opções. Também adicionaremos caixas de seleção à pergunta 8. Também adicionaremos uma caixa de resposta de texto sem formatação para quaisquer coberturas não listadas

Wrapping Up
O formulário em branco preenchido deve se parecer com as imagens abaixo, dependendo de o modo de design estar habilitado ou desabilitado.
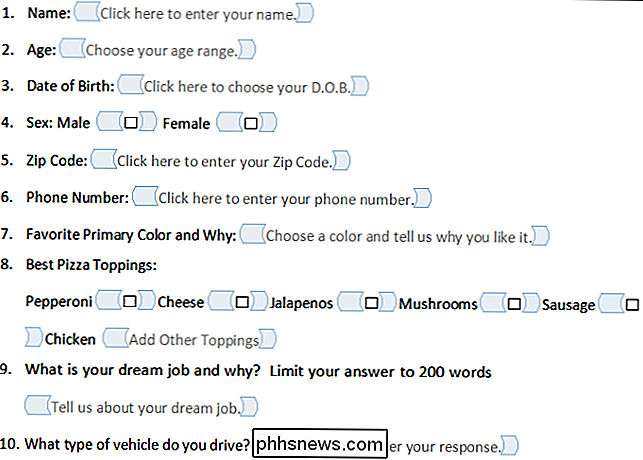
Modo Design Desativado
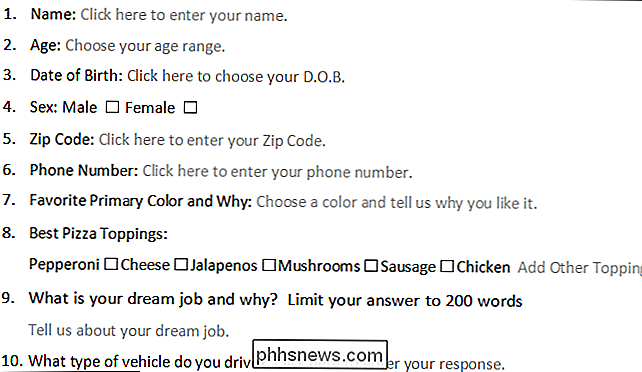
Parabéns, você acabou de aprender o básico sobre a criação de formulários interativos. Sinta-se à vontade para baixar nosso formulário de amostra preenchido, se necessário. Você pode enviar o arquivo DOTX para as pessoas e, ao abri-lo, ele abrirá automaticamente um documento normal que poderá preencher e enviar a você, desde que o modelo seja automaticamente aplicado.
Crédito da imagem: Ben Ward no Flickr

Como desativar o aprimoramento automático no aplicativo Fotos do Windows 10
O aplicativo Fotos no Windows 10 foi recriado como um aplicativo universal que permite que você trabalhe com suas fotos em seus dispositivos. Um dos recursos disponíveis é a capacidade de permitir que o aplicativo melhore automaticamente suas fotos quando possível. RELACIONADAS: 10 maneiras de personalizar o menu Iniciar do Windows 10 O aplicativo aprimora automaticamente as fotos, aprimorando itens como o brilho , contraste e cor, e até remove olhos vermelhos ou endireita um horizonte inclinado, se necessário.

O que fazer quando você esquecer sua senha de Wi-Fi
Você pode ter perdido uma senha de Wi-Fi, mas seu laptop provavelmente se lembra dela se você se conectou anteriormente. Se não, você pode sempre pegar a senha do seu próprio roteador ou redefinir a senha Wi-Fi e definir uma nova: Esses truques permitem que você recupere a frase secreta em qualquer rede à qual seu laptop possa se conectar.



