Como criar arquivos ISO a partir de discos no Windows, Mac e Linux

Um arquivo ISO é uma imagem de disco completa de um CD ou DVD agrupado em um único arquivo. Você pode montar um arquivo ISO para disponibilizá-lo como um CD ou DVD virtual, permitindo que você converta discos físicos em discos virtuais.
Os arquivos ISO são particularmente úteis se você quiser usar discos de jogos ou software antigos em um computador moderno. não tem uma unidade de disco. Embora, você deva observar que alguns esquemas de proteção contra cópias DRM não funcionarão com arquivos ISO, a menos que você dê saltos adicionais. Os arquivos ISO também são ótimos para coisas como fornecer um disco para um programa de máquina virtual ou apenas salvar uma cópia de um disco para que você possa recriá-lo no futuro, se necessário.
Windows
RELACIONADO: Como usar CDs, DVDs e discos Blu-ray em um computador sem unidade de disco
O Windows não possui uma maneira interna de criar arquivos ISO, embora as versões modernas do Windows - Windows 8, 8.1 e 10-tudo pode montar nativamente arquivos ISO sem qualquer software adicional
RELACIONADO: Defenda o seu PC com Windows do lixo: 5 Linhas de Defesa
Para criar um arquivo ISO a partir do seu próprio disco físico, você precisa de um programa de terceiros. Existem muitas ferramentas que podem fazer isso, mas você precisa ser cuidadoso porque muitas delas estão cheias de lixo eletrônico
Como sempre, recomendamos Ninite como um lugar seguro para pegar ferramentas de todos os tipos. Na frente ISO, o Ninite inclui ferramentas como InfraRecorder, ImgBurn e CDBurnerXP. Apenas certifique-se de baixá-los através do Ninite. Alguns desses programas, como o ImgBurn-do, incluem o "junkware" em seus instaladores, se você obtê-los de qualquer lugar.
Depois de escolher e instalar uma dessas ferramentas, tudo o que você precisa fazer é inserir um CD ou DVD no PC. clique na opção para ler um disco ou criar um ISO e, em seguida, selecione um local para salvar o arquivo ISO
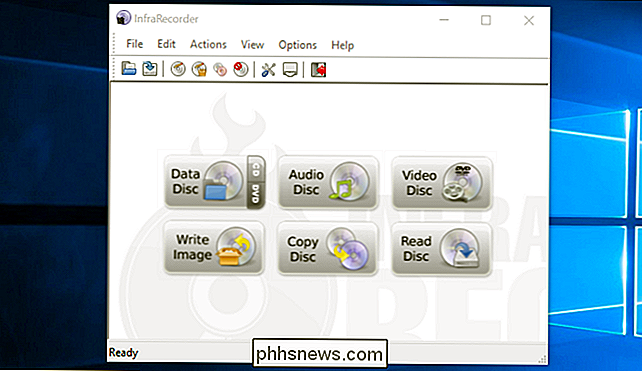
macOS
RELACIONADO: Como usar o Utilitário de Disco do seu Mac para particionar, limpar, reparar, restaurar e Copiar Unidades
Em um Mac, você pode usar o Utilitário de Disco para criar imagens de discos. Para abri-lo, pressione Command + Space para abrir a caixa de pesquisa do Spotlight, digite “Disk Utility” e pressione Enter
Insira um disco, clique no menu Arquivo e aponte para Novo> Imagem do disco em [Dispositivo]. Selecione “DVD / CD master” como o formato e deixe a criptografia desativada. O Utilitário de Disco criará um arquivo .cdr do disco. Em um Mac, isso é praticamente tão bom quanto um arquivo ISO. Você pode “montá-lo” a partir do aplicativo Utilitário de Disco, clicando em Arquivo> Abrir Imagem de Disco.
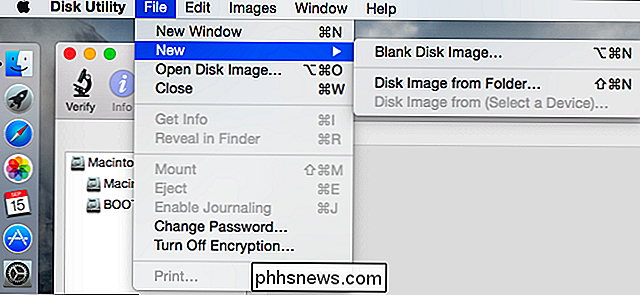
Supondo que você queira apenas usar o arquivo .cdr em um Mac, pode deixá-lo como um arquivo .cdr. Se você quiser convertê-lo em um arquivo ISO para usar em outros sistemas operacionais, você pode fazê-lo com um comando Terminal. Abra uma janela do Terminal e execute o seguinte comando:
hdiutil converter /home/username/original.cdr -format UDTO -o / home / username / destination.iso
Substitua “/home/username/original.cdr” pelo caminho para o arquivo CDR e “/home/username/destination.iso” com um caminho para o arquivo ISO que você deseja criar.

Em muitos casos, você pode ser capaz de renomear o arquivo .cdr para um arquivo .iso e acabar com ele, mas esse método nem sempre funciona. Recomendamos seguir o comando terminal
Linux
No Linux, você pode criar um arquivo ISO a partir do terminal ou com qualquer utilitário de gravação de disco que sua distribuição Linux possa incluir. Por exemplo, o Ubuntu usa o utilitário de gravação de discos Brasero. Abra o Brasero Disc Burner, clique em “Disc Copy” e copie um disco inserido em um “Image File”. Outras distribuições e desktops do Linux podem incluir ferramentas semelhantes. Procure por um utilitário relacionado a CD / DVD e ele deve ter a opção de copiar um disco para um arquivo de imagem de disco ISO
Nota : O Brasero foi removido da instalação padrão no Ubuntu 16.04, então você precisará para instalar o Brasero a partir do Ubuntu Software Center
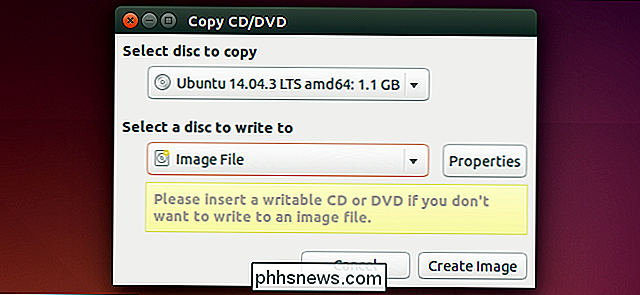
Criar um arquivo ISO a partir do terminal é tão simples quanto executar o comando abaixo:
sudo dd if = / dev / cdrom de = /home/username/image.iso
Substitua "/ dev / cdrom" com o caminho para a sua unidade de CD - por exemplo, pode ser "/ dev / dvd" em vez de e / "/home/username/cd.iso" com o caminho para o arquivo ISO que você deseja create.

Você pode montar as imagens de disco resultantes com o comando “mount” em um terminal ou com ferramentas gráficas que basicamente fornecem apenas uma interface mais bonita sobre o comando mount.
Depois de ter seus arquivos ISO, você pode copiar para um disco rígido do computador, armazene-os em uma unidade USB ou disponibilize-os na rede. Qualquer computador sem uma unidade de disco pode lê-los e usá-los como um disco virtual.

Como construir seu próprio computador, parte três: Preparando o BIOS
Então você cuidadosamente escolheu algumas partes e construiu um computador, mas na verdade não faz nada…ainda . Antes de entrarmos na instalação do seu sistema operacional, precisamos dar uma rápida olhada no BIOS e prepará-lo para o nosso sistema operacional. O BIOS significa “Basic Input-Output System.

Quão Seguro é Redes Wi-Fi de Malha?
Você está considerando uma malha de rede Wi-Fi, porque você está cansado daquele local em sua casa que não recebe nenhuma recepção. Mas a conveniência desses sistemas vem com a mesma segurança que outros roteadores? RELATED: Os dispositivos Smarthome estão seguros? Entendemos por que você pode se perguntar: as redes de malha incluem vários dispositivos e elas São dispositivos inteligentes tanto quanto eles são roteadores (e os dispositivos inteligentes passaram por muitos testes de segurança).



