Como criar perfis separados do Netflix para sugestões mais precisas

A Netflix recomenda conteúdo baseado no que você assistiu, mas se achar que todos em sua casa são a mesma pessoa, suas recomendações serão terrivel. Veja como melhorar as recomendações para todos os usuários com perfis de usuário.
RELACIONADO: Como configurar os Controles dos Pais no Netflix
A configuração de vários perfis de usuários beneficia a todos. Em um ambiente familiar, ele permite separar os hábitos de visualização dos adultos e das crianças, permitindo que você tire proveito dos controles dos pais da Netflix e do perfil "Crianças" abastecido com conteúdo adequado à idade.
Mesmo se você for o único usuário em sua residência, ainda poderá se beneficiar de perfis. Você pode configurar um perfil de convidado para quando tiver uma empresa, para que eles possam assistir o que quiserem sem poluir sua fila de recomendações. Você também pode configurar vários perfis para você, a fim de proteger seus interesses particulares com base no humor ou assunto. Absolutamente amor documentários e filmes de terror, mas não quer ser bombardeado com sugestões para um enquanto você está com disposição para o outro? Faça um perfil para cada um - é super fácil
Como criar e gerenciar perfis
Para este tutorial, vamos considerar uma residência onde temos um usuário principal, “Jason”, um usuário adulto secundário “Jenny”, um adolescente "Angie", um pré-escolar "Stevie", e que temos visitas freqüentes de parentes e amigos, por isso também queremos uma conta de convidado para servir como um pega-tudo para seus hábitos de visualização.
Primeiras coisas primeiro, entrar em seu Conta Netflix em um navegador. Uma vez logado, clique no seu nome de perfil padrão no canto superior direito para acessar o menu suspenso. Selecione “Gerenciar Perfis”.
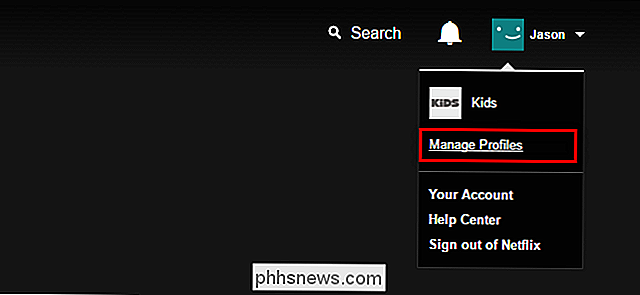
Por padrão, a Netflix tem o perfil que você criou quando iniciou o serviço e a categoria “Kids” muito moderada. Vamos dar uma olhada para essa categoria, já que ela já está parcialmente configurada para nossa pré-escola “Stevie”. (Não se preocupe, se você não tiver uma criança pequena em sua casa, essa também é a etapa em que você pode excluir o perfil "Crianças", se desejar.)
Clique em "Gerenciar Perfis" para começar.
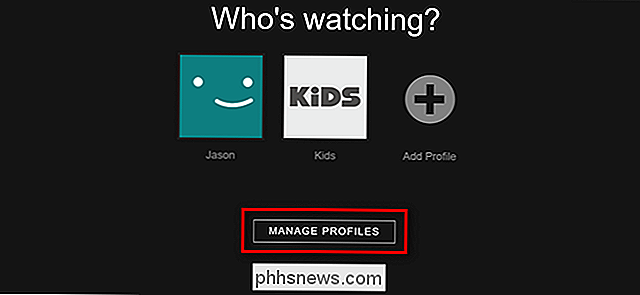
Clique no ícone de lápis no centro do perfil “Kids”.

Na imagem abaixo, você pode ver quatro opções editáveis. Você pode alterar o nome do perfil, marcar (e desmarcar) “Kid?” Para ativar e desativar as configurações de idade, alterar o idioma, clicar no ícone de lápis no avatar do perfil para alterá-lo e alterar o conteúdo disponível no “ Menu suspenso "TV shows e filmes permitidos".

Você pode selecionar "Somente para crianças", "Para crianças mais velhas e abaixo", "Para adolescentes e abaixo" e "Todos os níveis de maturidade". Para usuários dos EUA, esses níveis correspondem, respectivamente, às classificações de filme G, PG, PG-13 e R / NC-17 / Sem classificação. Para um detalhamento mais detalhado e para ver a classificação equivalente em seu país, confira este arquivo de ajuda do Netflix
Vamos ajustar o perfil “Kids” para se tornar o perfil de Stevie, nosso preschooler, atualizando o nome, mudando o ícone e ajustando a categoria para “Somente para crianças pequenas” para garantir que Stevie só veja conteúdo em nível de pré-escola classificado como G.

Clique em “Salvar” quando terminar (ou, se você estiver aqui apenas para excluir o Para abrir espaço para os outros adultos em sua casa, você pode clicar em "Excluir perfil" aqui.
Agora que lidamos com o perfil padrão "Crianças", vamos voltar nossa atenção para a criação de um perfil adulto mais simples. Na tela Gerenciar Perfis, clique em “Adicionar Perfil”.

Simplesmente nomeie o perfil adulto e clique em “Continuar”. Você não pode trocar o avatar do perfil quando criar o perfil, então se você quiser mudar os avatares espere até o final e edite todos de uma vez.
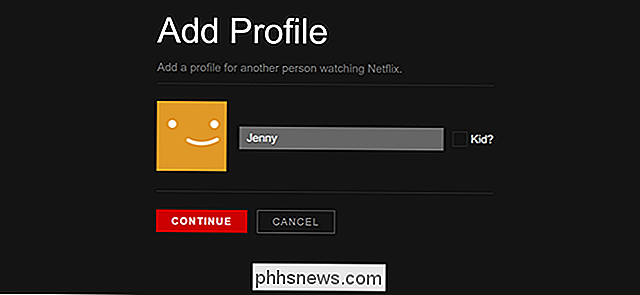
Depois de criar o perfil “Jenny”, nós simplesmente crie outro perfil para "Convidado" usando o mesmo método.
Agora, temos três perfis adultos em nossa residência para Jason, Jenny, Stevie e o genérico "Convidado". Tudo o que resta é criar um perfil para nossa adolescente "Angie". Para isso, adicionaremos outro perfil, mas em vez de marcar a caixa "Kid?", Que a restringiria automaticamente ao conteúdo para crianças de até 12 anos (as categorias G / PG), usaremos a opção "Permitido Programas de TV e filmes ”menu suspenso para selecionar“ For Teens and below ”para dar acesso ao conteúdo do PG-13.
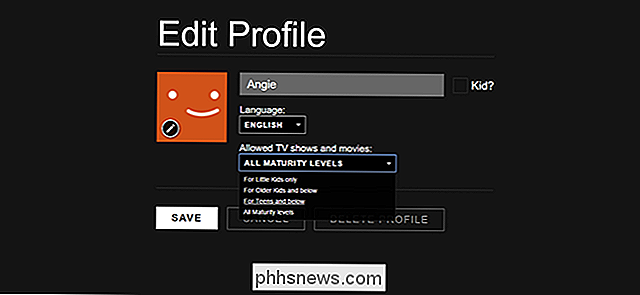
Nosso último passo “apenas por diversão”, depois de salvar o perfil de Angie, é voltar para a tela principal e dar a todos um avatar que seja mais excitante do que o sorriso padrão. Clique no ícone de lápis em cada perfil para fazer isso e, no perfil individual, clique no ícone de lápis novamente para selecionar um dos 13 avatares disponíveis.
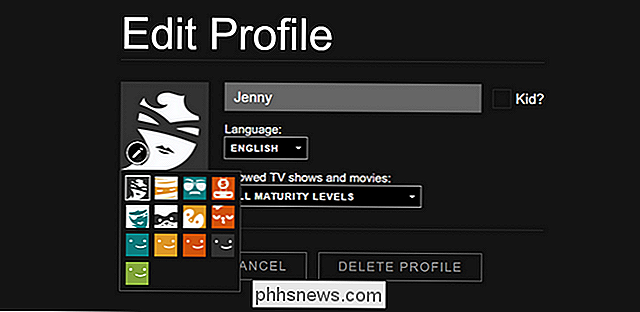
Depois de algumas edições rápidas, agora temos cinco perfis exclusivos personalizados para nossa família, avatares personalizados e tudo.
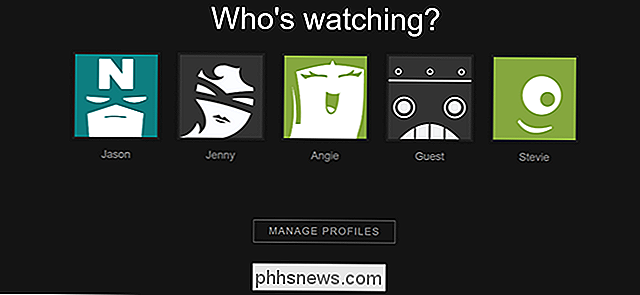
Agora, quando nossa família e convidados assistem à Netflix em qualquer uma das smart TVs ou dispositivos em nossa casa, eles podem selecionar um perfil que mantenha suas recomendações, listas de conteúdo salvas, continuar assistindo à fila e no caso das crianças, garante que elas não estejam assistindo a conteúdo inapropriado por idade.

Como transformar um Raspberry Pi em uma caixa Always-On BitTorrent
É Ideal ter uma máquina dedicada para o seu cliente BitTorrent, para que você possa propagar 24/7. Mas é energeticamente intensivo deixar uma sonda completa ligada e on-line com frequência. Insira o Raspberry Pi. RELATED: A guia How-To Geek para medir seu consumo de energia A maioria dos PCs de mesa consome uma boa quantidade de energia - nosso servidor de home office modesto, por exemplo, consome cerca de US $ 200,00 de eletricidade por ano.
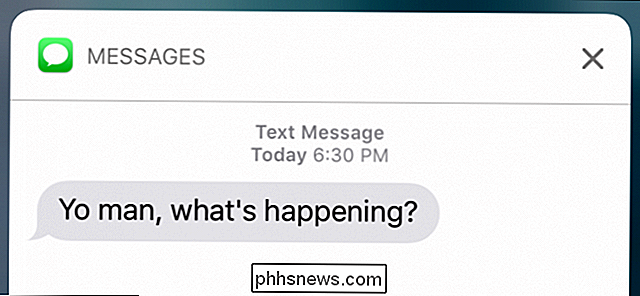
Como desativar a tela de bloqueio Mensagem Respostas no iPhone
Quando você receber uma mensagem no seu iPhone, ela aparecerá na sua tela de bloqueio. Você pode desbloquear o iPhone e abrir Mensagens para responder ou pode simplesmente responder diretamente da tela de bloqueio. Mas isso significa que qualquer outra pessoa também pode responder às suas mensagens a partir da tela de bloqueio.



