Como personalizar as configurações de exibição de pasta no Windows

Embora o Windows File Explorer pareça um pouco simplificado em comparação às versões mais antigas, ele ainda oferece várias opções para controlar como você vê o conteúdo de Pastas.
RELACIONADAS: Como Personalizar as Visões de Pastas com os Cinco Modelos do Windows
As pessoas sempre reclamaram da falta de recursos avançados no Gerenciador de Arquivos do Windows 8 e 10 e, para ser justo, seria realmente É bom ver coisas como guias e dividir visualizações para gerenciar mais facilmente os arquivos. Ainda assim, você pode personalizar suas visualizações de pasta de várias maneiras para facilitar a classificação em todos os seus arquivos. Se você estiver usando o Windows por um tempo, a maioria dessas coisas será antiga para você, mas você nunca sabe quais novos truques você pode pegar. E como bônus, assim que você definir essas configurações de visualização como quiser, poderá aplicá-las automaticamente a outras janelas de pastas usando os cinco modelos de pastas especiais do Windows.
Assuma o controle do painel de navegação
O painel de Navegação aparece à esquerda da sua janela do File Explorer por padrão. Ele mostra os itens de Acesso rápido que você definiu, bem como as árvores de pastas divididas em categorias de nível superior, como OneDrive, This PC, Network e Homegroup. O seu pode mostrar categorias adicionais, dependendo de que outros serviços, como o Dropbox, você instalou. Clique em uma pasta para selecioná-la e exibir seu conteúdo no painel direito. Clique na seta à esquerda de uma pasta (ou clique duas vezes na pasta) para expandi-la ou reduzi-la.
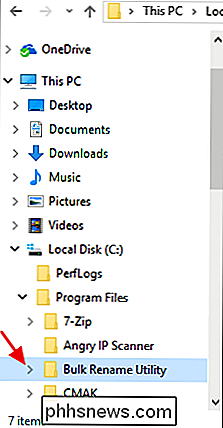
Você pode personalizar o painel de Navegação selecionando o menu “Exibir” e clicando no menu suspenso “Painel de navegação”.
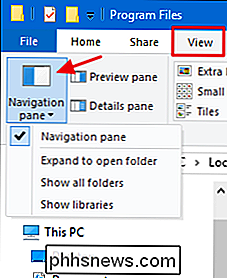
Você tem quatro opções aqui:
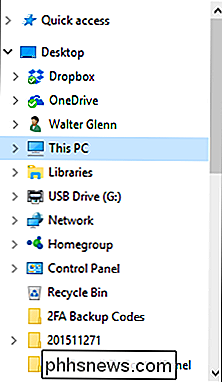
- Painel de navegação . Clique nesta opção para ocultar ou mostrar o painel.
- Expanda para abrir a pasta . Por padrão, se você navegar pelas pastas usando o painel direito, o painel de navegação permanecerá na pasta de nível superior. Ative essa opção para que o painel de Navegação expanda automaticamente as pastas para mostrar a pasta que você está visualizando no painel direito.
- Mostrar todas as pastas . Essa opção altera a forma como o painel de navegação é organizado de forma bastante drástica, exibindo todas as pastas do sistema em uma única hierarquia, com a área de trabalho como a pasta superior (mostrada à direita). Ativar essa opção também adiciona o Painel de controle e a Lixeira à janela Explorador de arquivos.
- Mostrar bibliotecas . Esta opção permite que o antigo recurso de bibliotecas do Windows 7 tenha sido escondido em versões mais recentes do Windows.
Marque ou desmarque qualquer uma dessas opções como desejar.
Estenda sua exibição com os painéis de visualização e detalhes
Os painéis Visualizar e Detalhes aparecem no lado direito da janela do Explorador de Arquivos, mas você pode ter apenas um visível por vez. Na guia "Exibir", clique no botão "Painel de visualização" para adicionar o painel Visualizar à direita da janela.
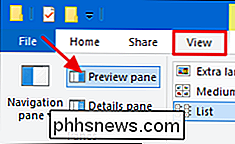
Isso mostrará uma visualização para certos tipos de arquivos quando você clica neles. Por exemplo, clique em uma imagem para ver uma prévia no lado direito.

Ou você pode selecionar um arquivo de texto para ver seu conteúdo.
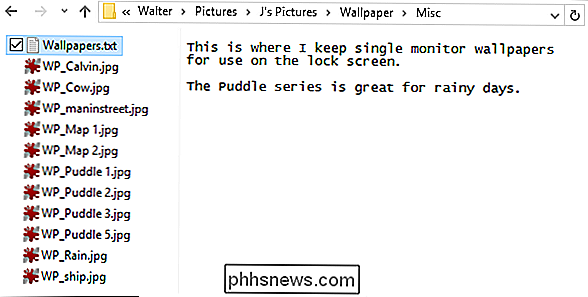
Diferente de imagens e arquivos de texto, o que você pode visualizar depende de quais tipos de aplicativos que você instalou e se eles oferecem suporte à visualização. Os aplicativos do Microsoft Office e a maioria dos leitores de PDF, por exemplo, adicionam a funcionalidade de pré-visualização ao Gerenciador de arquivos.
Clique no botão “Detalhes do painel” para exibir o painel Detalhes. Quando você seleciona qualquer arquivo na pasta atual, o painel Detalhes mostra metadados específicos sobre o arquivo. Esses dados mudam dependendo do tipo de arquivo que você está visualizando, mas geralmente inclui itens como nome, tipo de documento, data de modificação ou tomada, tamanho e assim por diante. É um subconjunto das informações que você obtém na guia "Detalhes" de uma janela de propriedades de arquivos.
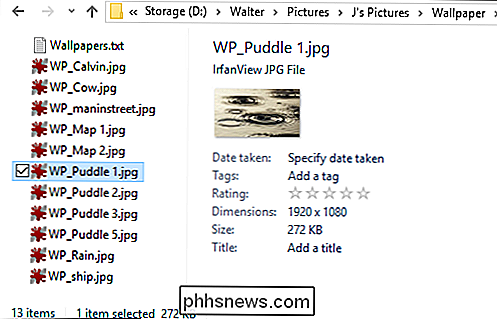
E se você preferir não ter nenhum painel no lado direito, basta clicar em qualquer botão do painel que esteja ativo no momento. Guia “Exibir” para desativar o painel.
Alterar opções de layout
A seção “Layout” da guia Exibir do Explorer permite que você escolha entre várias opções diferentes de como os arquivos são exibidos em sua pasta atual e funcione como você esperaria de seus nomes.
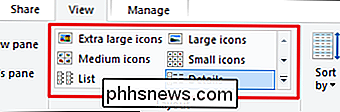
Escolha qualquer um dos quatro layouts de ícones para exibir ícones em vários tamanhos. Se você escolher "Ícones pequenos", os itens serão exibidos com o ícone normal com base no tipo de arquivo. Se você escolher qualquer um dos outros três tamanhos, os itens serão exibidos com visualizações em miniatura do arquivo real. Por exemplo, abaixo, você pode ver o layout "Ícone pequeno" à esquerda. Arquivos de fotos mostram o ícone do IrfanView, meu visualizador de imagens favorito. À direita, o layout “Ícones grandes” mostra miniaturas das imagens reais.
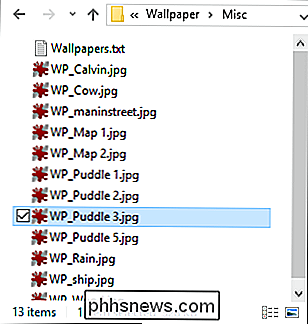
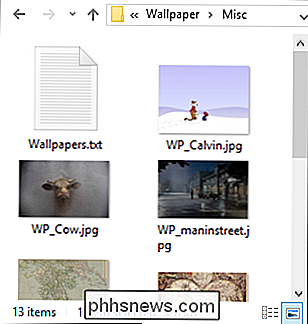
O layout “Lista” é quase indistinguível do layout “Ícones pequenos”. O layout "Detalhes" também apresenta itens em uma lista, mas mostra colunas de informações sobre várias propriedades dos itens, como tipo de arquivo, tamanho, data de criação e assim por diante.
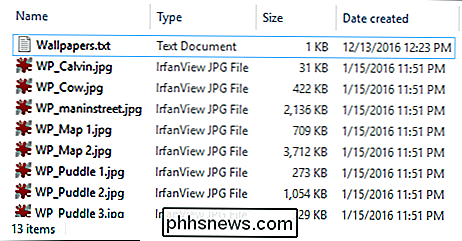
Você pode clicar no cabeçalho de uma coluna para classificar o item. itens na pasta por essa coluna. Por exemplo, clicar no cabeçalho da coluna "Data de criação" classifica a data de acordo com a data em que o arquivo foi criado. Você pode clicar no cabeçalho da coluna uma segunda vez para inverter a ordem de classificação.
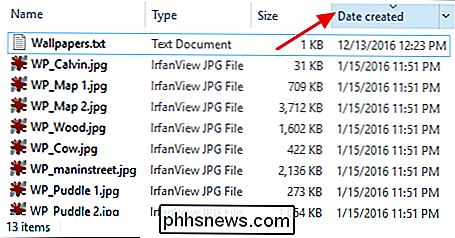
Arraste os cabeçalhos da coluna para a esquerda e direita para reorganizar a ordem das colunas.
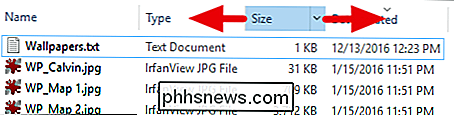
Arraste as bordas entre as colunas para redimensioná-las.

clique no botão "Tamanho de todas as colunas para caber" na guia "Exibir" para que o Gerenciador de Arquivos redimensione todas as colunas de uma vez e faça o melhor para exibir todas as informações possíveis.
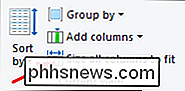
Adicionar ou Remover Colunas no Layout de Detalhes
O File Explorer também oferece muitas colunas adicionais que não são mostradas por padrão quando você alterna para o layout "Detalhes". Você pode gerenciar essas colunas adicionais clicando no menu suspenso "Adicionar colunas" na guia "Visualizar" ou clicando com o botão direito do mouse em qualquer cabeçalho da coluna. Selecione qualquer coluna na lista para adicioná-la ou removê-la da visualização Explorador de Arquivos.
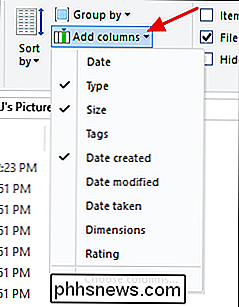
E se as colunas exibidas no menu não forem suficientes para você, basta clicar na opção "Escolher colunas" na parte inferior a lista para abrir a janela “Choose Details”. Aqui, você pode escolher entre centenas de colunas diferentes. Clique na caixa de seleção de uma coluna para adicioná-la ao File Explorer. Use os botões "Mover para cima" e "Mover para baixo" para alterar o local em que a coluna aparece na lista nessa janela. E você pode até mesmo selecionar uma coluna e, em seguida, inserir sua largura de coluna preferida na caixa “Largura da coluna selecionada (em pixels)”. Naturalmente, mesmo se você incluir uma largura, você sempre pode redimensionar a coluna no Gerenciador de Arquivos depois de adicioná-la.
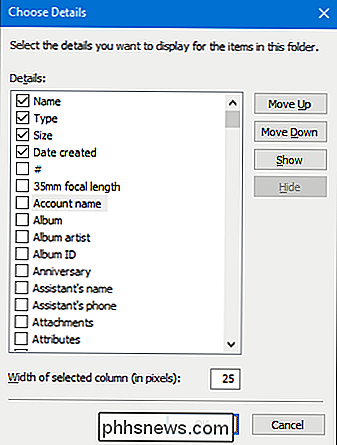
Classificar o Conteúdo de uma Janela
Se você estiver usando o layout de detalhes, a maneira mais fácil ordenar é clicando em cabeçalhos de colunas da maneira que descrevemos anteriormente. Mas você também pode classificar itens se estiver usando outros layouts como ícones ou lista. Basta clicar no menu suspenso "Classificar por" na guia "Visualizar" e escolher uma das opções para classificar a janela de acordo. O menu também permite escolher uma ordem crescente ou decrescente para sua classificação.
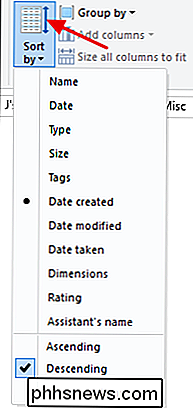
Observe que há também uma opção "Escolher colunas" no menu suspenso. Isso permite escolher entre as mesmas colunas que você usa com a opção "Adicionar colunas" e, na verdade, adicionará colunas se você estiver no layout de detalhes. A oferta no menu "Classificar por" apenas fornece uma maneira rápida de adicionar opções adicionais que você pode usar para classificar seus itens.
Agrupar o conteúdo de uma janela
Agrupar o conteúdo de uma janela é como adicionar um segunda camada de classificação. Você pode agrupar itens em uma pasta por qualquer um dos cabeçalhos de coluna que o File Explorer oferece e, em seguida, você pode classificar usando um critério diferente.
Veja um exemplo. Digamos que você tivesse uma pasta de imagens de papel de parede e quisesse agrupá-las pelas dimensões da imagem para que você pudesse ver facilmente quais imagens eram boas para determinados monitores de tamanho. Basta clicar no menu suspenso "Agrupar por" na guia "Visualizar" e escolher a opção "Dimensões". Note que todas as mesmas opções estão no menu suspenso quando você adiciona colunas e que você pode clicar em “Escolher colunas” para acessar ainda mais.
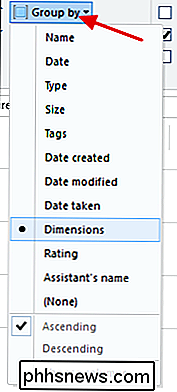
Isso agruparia todas as imagens com dimensões semelhantes juntas na janela do Gerenciador de Arquivos. Se você tem uma longa lista para percorrer, você pode clicar na seta à esquerda de cada grupo para reduzir ou expandir o grupo e facilitar a navegação pelas coisas.
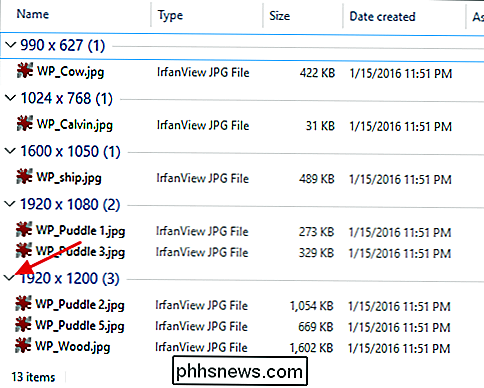
Agora, você também pode classificar os itens na pasta por um critério diferente, mantendo o agrupamento intacto. Digamos, por exemplo, você agora classificou seus itens por tamanho. Como você pode ver, o agrupamento permanece, mas dentro de cada grupo, os itens são classificados de acordo com o tamanho do arquivo.
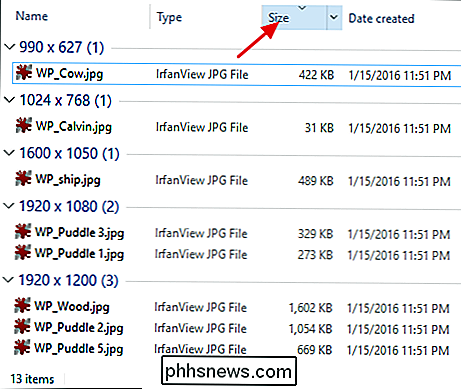
Isso abre todos os tipos de possíveis. Se você estivesse trabalhando com um grande conjunto de imagens, por exemplo, você poderia agrupá-las quando ou onde a foto foi tirada e depois classificá-las alfabeticamente. Ou, se estiver trabalhando com algo como documentos do Word, você poderá agrupá-los por quem os criou e, em seguida, organizá-los por data.
Usar caixas de seleção para selecionar itens
Se você não gosta de manter pressionada a tecla Shift selecione um intervalo de itens ou a tecla Ctrl para adicionar itens à sua seleção, um de cada vez, o Gerenciador de arquivos tem outra opção para você. No menu “View”, selecione a opção “Item check boxes”.
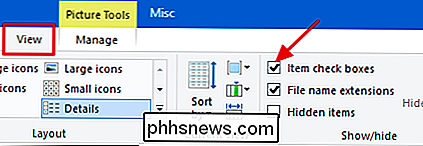
Agora, sempre que você apontar o mouse para um item, uma caixa de seleção aparecerá à sua esquerda. Basta clicar na caixa de seleção para adicionar o item à sua seleção - sem precisar usar nenhuma chave especial necessária
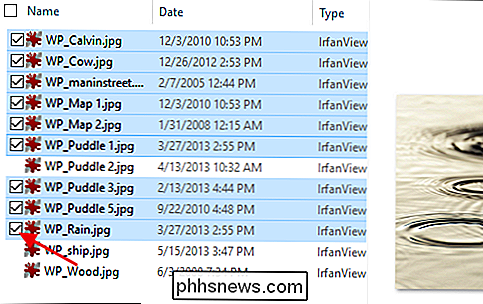
Você também perceberá que agora há uma caixa de seleção adicional à esquerda dos cabeçalhos de coluna que permite selecionar rapidamente todos os itens. itens em uma pasta.
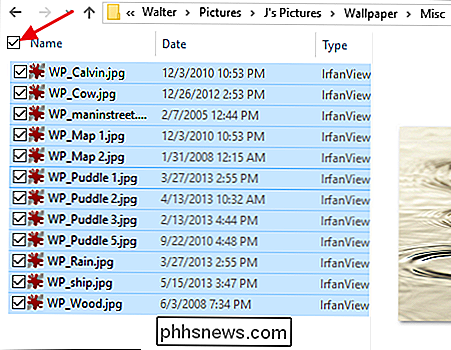
Configurar opções adicionais de pasta e pesquisa
Há também várias opções de pastas adicionais disponíveis para você. Na guia "Exibir", clique no botão "Opções" e selecione "Alterar opções de pasta e pesquisa".
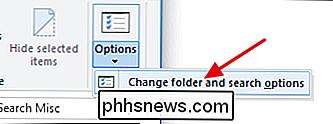
RELACIONADO: Como configurar opções de pasta no Windows 10
Você encontrará todos os tipos de guloseimas aqui, como alterar se o Gerenciador de Arquivos mostra pastas ocultas e de sistema, mostra ou oculta extensões de arquivos em nomes de arquivos e muito mais. Já exploramos detalhadamente como configurar as opções de pasta no Windows 10 em detalhes, por isso vamos apenas apontar para você e você pode ler tudo sobre o que mais está disponível para você.

Como excluir rapidamente muitas das antigas postagens do Facebook
É Fácil excluir uma postagem do Facebook de cada vez, mas não há como excluir postagens em lote. Para isso, você precisará usar uma extensão de navegador. RELACIONADO: Como tornar o Facebook menos irritante O Facebook teve alguns meses ruins. O fiasco da Cambridge Analytica é apenas a última coisa que faz as pessoas reavaliarem como o Facebook se encaixa em suas vidas.

Os melhores aplicativos não oficiais do Twitter para Android
Os serviços que oferecem APIs públicas geralmente obtêm suas melhores ferramentas de desenvolvedores de terceiros. Plataforma social O Twitter não é exceção: quase todo mundo que usa Twitter profissionalmente terá o TweetDeck no desktop, que começou como uma ferramenta independente antes do Twitter adquirir o projeto Se a empresa fosse tão proativa com seus aplicativos móveis.



