Como determinar e alterar qual modelo está anexado a um documento do Word

Todo documento no Word deve ter um modelo anexado. Se você estiver usando um modelo personalizado com o documento atual e tiver esquecido qual deles é, poderá descobrir facilmente no Word. Você também pode alterar facilmente qual modelo está anexado ao documento atual.
NOTA: Usamos o Word 2013 para ilustrar esse recurso.
Para determinar ou alterar qual modelo está anexado ao documento atual, é necessário usar o Guia "Desenvolvedor". Depois de ativar a guia "Desenvolvedor", clique nela na faixa de opções para ativá-la.
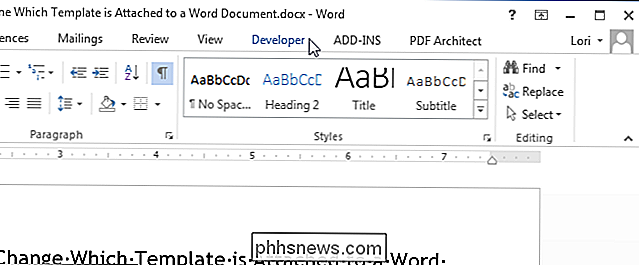
Na seção "Modelos", clique em "Modelo de documento".
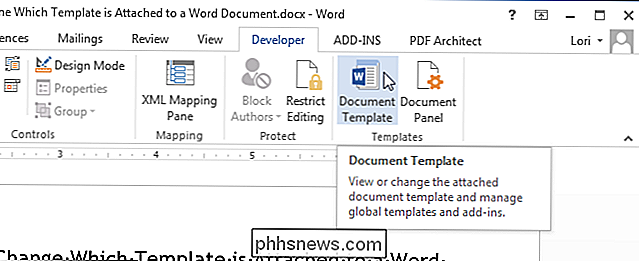
A caixa de diálogo "Modelos e suplementos". exibe. A caixa de edição "Modelo de documento" exibe o nome do modelo (ou o caminho para o arquivo de modelo) atualmente anexado ao documento. Para alterar o modelo que está anexado ao documento, clique em “Anexar”.
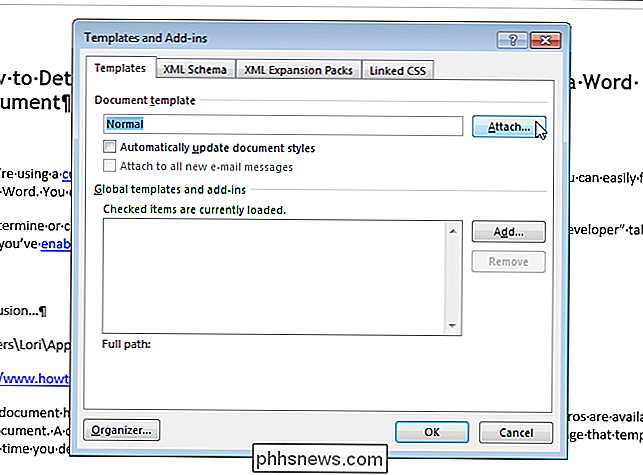
A pasta definida como o local padrão para modelos personalizados é automaticamente selecionada como a pasta ativa na caixa de diálogo “Anexar modelo”. Selecione um modelo dessa pasta ou navegue até um local diferente para selecionar outro modelo personalizado e clique em "Abrir".
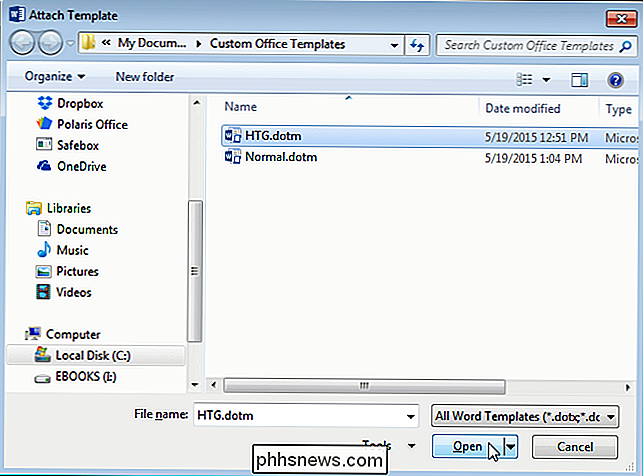
O caminho completo para o arquivo de modelo selecionado é exibido na caixa de edição "Modelo de documento". Se você quiser que os estilos de documentos sejam atualizados automaticamente ao fechar a caixa de diálogo, marque a caixa de seleção "Atualizar estilos de documento automaticamente" para que haja uma marca de seleção na caixa. Clique em "OK" para aceitar suas alterações e feche a caixa de diálogo.
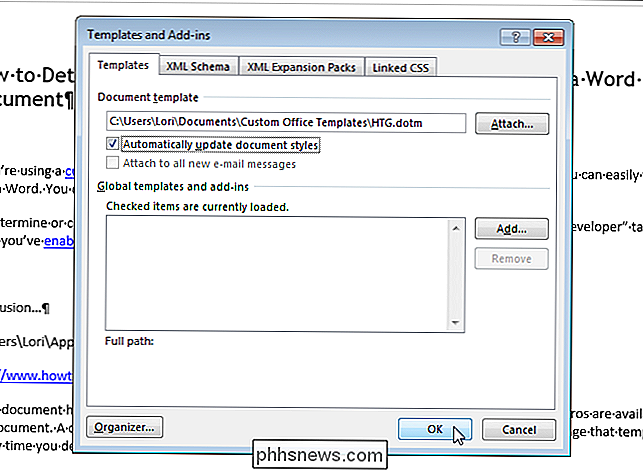
O conteúdo do seu documento muda para refletir os diferentes estilos no novo modelo. Os estilos e todas as barras de ferramentas e macros personalizadas (se você salvou o modelo personalizado com a extensão ".dotm" ao criá-lo) armazenados no modelo agora estão disponíveis para o documento atual.
NOTA: Anexando um modelo a um documento não adiciona texto ou gráficos do modelo ao documento. Isso só acontece quando você cria um novo documento a partir de um modelo.
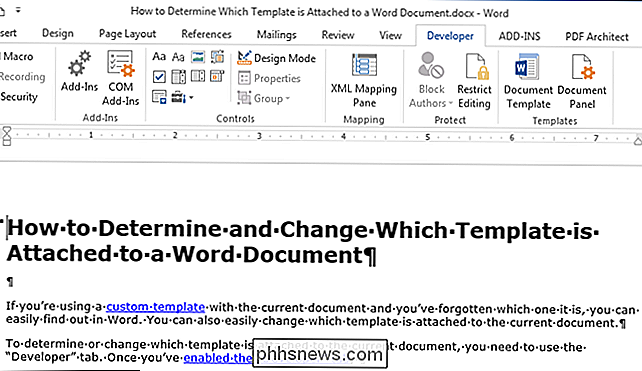
Quando você fecha o Word, você pode ver a seguinte caixa de diálogo, dizendo que você alterou estilos no modelo anexado ao documento. Clique em “Salvar” para salvar suas alterações, “Não Salvar” se você não quiser salvar suas alterações, ou “Cancelar” para voltar ao documento e não fechar o Word.
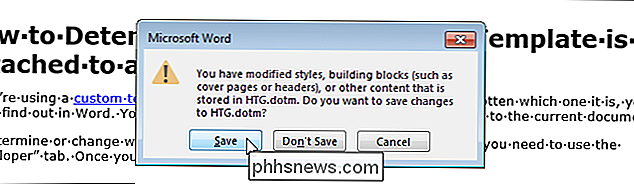
NOTA: A caixa de diálogo acima pode ser exibido mesmo que pareça que você não fez nenhuma alteração no modelo. Se você não quiser alterar o seu modelo, basta clicar em "Não Salvar".
Você também pode usar este procedimento para desanexar um modelo de um documento. Para fazer isso, basta anexar o modelo "Normal" ao documento. Lembre-se de que todo documento deve ter um modelo anexado a ele.

Como desativar o Boot Sound (ou “Startup Chime”) em um
Inicialize ou reinicie o seu Mac e ele fará o som tradicional de “chime de inicialização”. Isso permite que você saiba que o Mac está inicializando corretamente, mas não é apropriado se você estiver inicializando o seu Mac em um local silencioso, como uma biblioteca, ou se alguém estiver dormindo por perto.

Como inserir as informações do usuário em um documento do Word
Quando você instala o Word, é solicitado a inserir seu nome e suas iniciais. Essas informações de usuário são armazenadas no Word e você pode inserir automaticamente essas informações em seus documentos, como no endereço de retorno de um envelope. RELACIONADO: Como definir as informações do usuário no Word 2013 você como definir as informações do usuário no Word (após a instalação), que inclui seu nome, iniciais e endereço.



