Como desativar a notificação "Novo aplicativo instalado" no Windows 8 e 10

Quando você instala um novo aplicativo, digamos, um player de vídeo, mas não define o novo aplicativo como o padrão para os tipos de arquivo que ele suporta, quando você abre um arquivo que o aplicativo pode ler neste exemplo, um arquivo de vídeo, o Windows o notificará que você tem um “novo aplicativo que pode abrir esse tipo de arquivo” e janela para escolher um novo aplicativo padrão para esse tipo de arquivo. Isso pode ficar chato depois de um tempo, mas felizmente você pode desativar essas notificações.
Essas notificações podem ser úteis, mas não são completamente necessárias - você pode definir os aplicativos padrão que deseja que o Windows use em Configurações ou abrir um arquivo com um aplicativo diferente na mosca. Portanto, se você quiser desativar totalmente essas notificações, poderá fazê-lo com uma rápida configuração de Registro ou Editor de Diretiva de Grupo.
Usuários domésticos: Desabilitar a notificação de novo aplicativo instalado editando o registro
Se você tiver um Windows Home edição, você terá que editar o Registro do Windows para fazer essas alterações. Você também pode fazer isso se tiver o Windows Pro ou Enterprise, mas se sentir mais confortável trabalhando no Registro do que no Editor de Diretiva de Grupo. (Se você tiver Pro ou Enterprise, recomendamos usar o Editor de Diretiva de Grupo mais fácil, conforme descrito na próxima seção.) Aviso padrão: O Editor do Registro é uma ferramenta poderosa, que pode torná-lo instável ou mesmo inoperável. . Este é um hack simples e desde que você siga as instruções, você não deve ter nenhum problema. Dito isso, se você nunca trabalhou com isso antes, considere ler sobre como usar o Editor do Registro antes de começar. E definitivamente faça o backup do Registro (e do seu computador!) Antes de fazer alterações.
Para começar, abra o Editor do Registro pressionando Iniciar e digite “regedit”. Pressione Enter para abrir o Editor do Registro e dê permissão para fazer alterações seu PC.
No Editor do Registro, use a barra lateral esquerda para navegar até a seguinte chave:

HKEY_LOCAL_MACHINE SOFTWARE Políticas Microsoft Windows Explorer
Em seguida, você criará um novo valor dentro da tecla
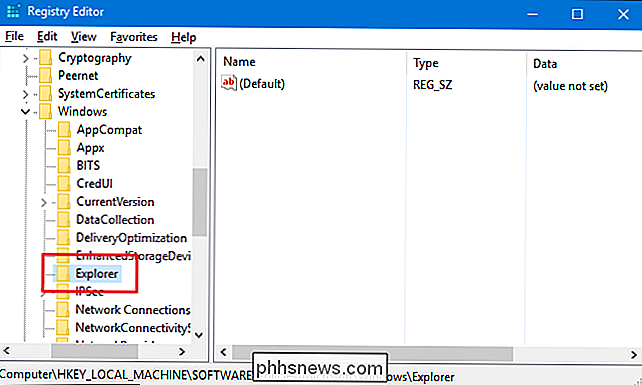
Explorer. Clique com o botão direito do mouse no ícone do Explorer e escolha Novo> Valor DWORD (32 bits). Nomeie o novo valorNoNewAppAlert.Agora, clique duas vezes no novo valor
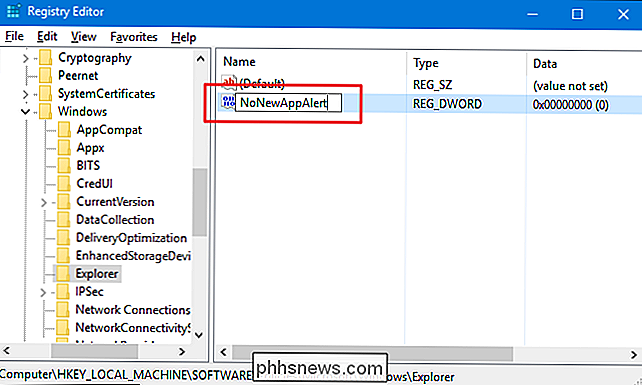
NoNewAppAlertpara abrir sua folha de propriedades. Altere o valor de 0 para 1 na caixa “Dados do valor” e clique em OK.Agora você pode fechar o Editor do Registro. A partir de agora, você não verá mais a nova notificação de aplicativo ou a janela de seleção de aplicativo. Se você quiser reverter essas alterações e reativar as notificações, basta retornar à chave
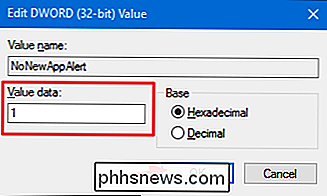
Explorere definir o valorNoNewAppAlertde 1 de volta para 0.Fazer o download de nosso One- Clique em Hacks de Registro
Se você não quiser mergulhar no Registro, criamos dois hacks de registro para download que você pode usar. Um hack desabilita a nova notificação e janela de instalação do aplicativo e o outro hackeabilita-o, restaurando a configuração padrão. Ambos estão incluídos no seguinte arquivo ZIP. Clique duas vezes no que deseja usar, clique nos prompts e reinicie o computador
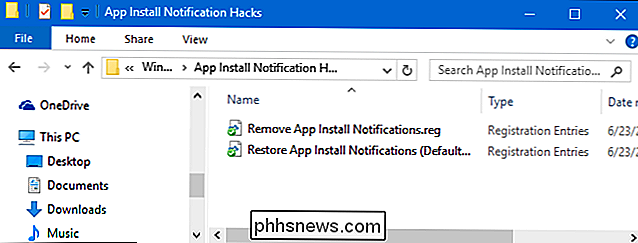
App Install Notification Hacks
RELACIONADOS:
Como tornar seu próprio registro no Windows Hacks Esses hacks são na verdade, apenas a tecla
Explorer, reduzida aos dois valores descritos acima e depois exportada para um arquivo .REG. Executando o hack "Remove App Install Notifications" cria o valorNoNewAppAlerte o define para 1. Executando o hack "Restore App Install Notificações (Default)" define o valor de volta para 0. E se você gosta de mexer com o Registro, vale a pena dedicar um tempo para aprender como criar seus próprios hacks de Registro.Usuários Pro e Enterprise: Desabilite a Notificação de Novo Aplicativo Instalado com o Editor de Diretiva de Grupo Local
RELACIONADO:
Usando o Editor de Diretiva de Grupo Para ajustar o seu PC Se você estiver usando o Windows 10 Pro ou Enterprise, a maneira mais fácil de desativar as novas notificações de instalação do aplicativo é usando o Editor de Diretiva de Grupo Local. É uma ferramenta muito poderosa, por isso, se você nunca usou antes, vale a pena dedicar algum tempo para aprender o que ela pode fazer. Além disso, se você estiver em uma rede corporativa, faça um favor a todos e verifique com seu administrador primeiro. Se o seu computador de trabalho fizer parte de um domínio, também é provável que ele faça parte de uma política de grupo de domínio que substituirá a política de grupo local, de qualquer forma.
No Windows 10 Pro ou Enterprise, pressione Iniciar, digite gpedit.msc e pressione Enter.
No Editor de Diretiva de Grupo Local, no painel esquerdo, vá até Configuração do Computador> Modelos Administrativos> Componentes do Windows> Gerenciador de Arquivos. . À direita, localize o item "Não mostrar o novo aplicativo instalado 'notificação' e clique duas vezes nele.
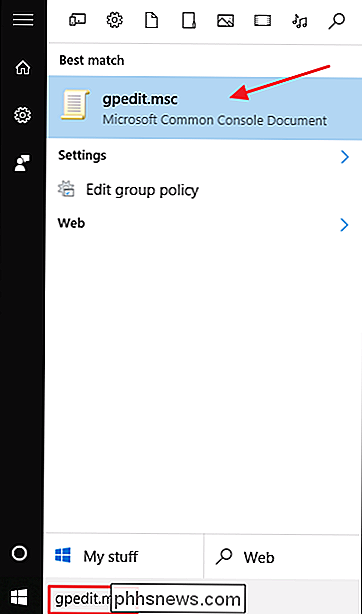
Na janela de propriedades que é aberta, selecione a opção Ativado e clique em OK.
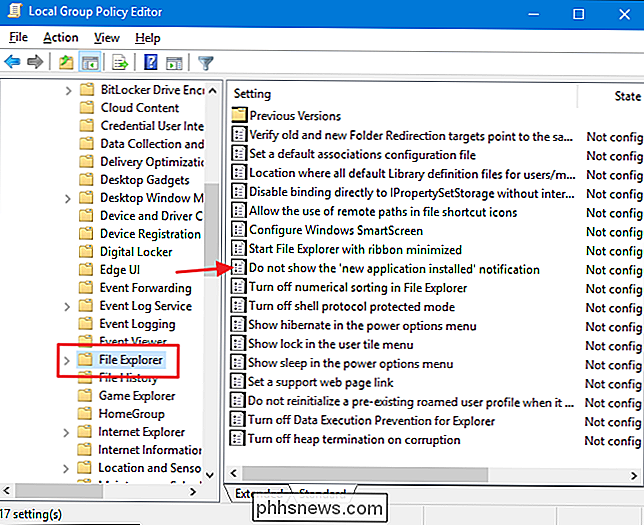
Você pode agora feche o Editor de Políticas de Grupo Local. Se, a qualquer momento, você quiser reativar as notificações de instalação do aplicativo, basta seguir o mesmo procedimento e definir essa opção novamente como Desativado ou Não configurado.
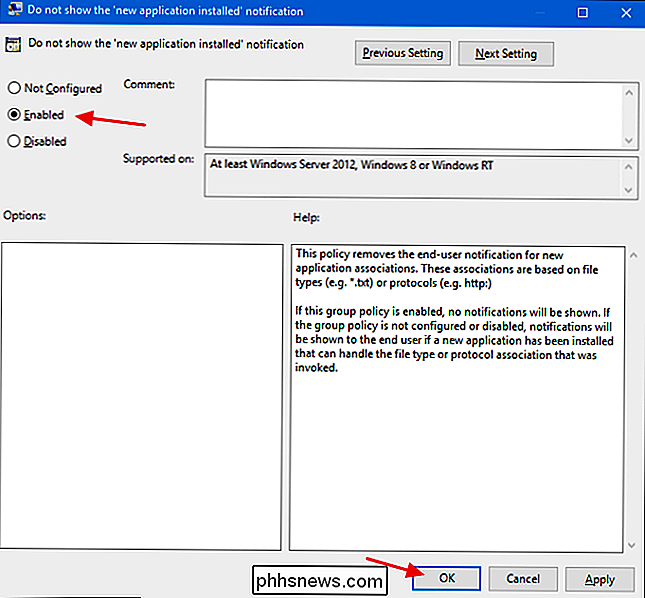
E é isso. As notificações que o Windows 8 e o 10 mostram quando um novo aplicativo é instalado certamente podem ser úteis. Eles são especialmente úteis quando você configura seu computador e instala aplicativos. Mas, se você se sentir à vontade para lidar com associações de arquivos, ou se instalar programas adicionais para experimentar, as notificações podem ser irritantes. Algumas mudanças rápidas no Registro ou na Política de Grupo são tudo o que você precisa para desativá-las.

5 Coisas que você precisa saber sobre o aplicativo Fotos do seu iPhone
O aplicativo Fotos da Apple teve algumas alterações no iOS 8, e mais mudanças estão chegando quando o iCloud Photo Library for lançado em breve. Você sabia que o aplicativo de fotos mantém cópias das fotos que você excluiu? O aplicativo Fotos não é tão complexo quanto o novo aplicativo de saúde da Apple, mas ainda tem alguns recursos que talvez você não descubra, a menos que você os procure.

Entendendo o tempo de viagem no Apple Watch
Hoje queremos falar sobre o Time Travel. Não, não queremos dizer avançar e recuar temporariamente. Em vez disso, queremos falar sobre a Viagem no Tempo no que se refere ao Apple Watch, para que serve e o que faz. Se você possui um Apple Watch, talvez esteja se perguntando o que diabos está acontecendo quando você gire a coroa digital enquanto estiver mostrando um mostrador do relógio.



