Como editar seu arquivo de hosts no Windows, Mac ou Linux
Ocasionalmente, você precisará editar o arquivo de hosts em sua máquina. Às vezes, por causa de um ataque ou brincadeira, e outros, para que você possa controlar de forma simples e gratuita o acesso a sites e ao tráfego de rede, os arquivos
hosts estão em uso desde a ARPANET. Eles foram usados para resolver nomes de hosts antes do DNS. Os arquivos hosts seriam documentos maciços usados para ajudar na resolução do nome da rede.
A Microsoft mantinha o arquivo hosts ativo na rede do Windows e é por isso que ele varia muito pouco se usado no Windows, macOS ou Linux. A sintaxe permanece praticamente a mesma em todas as plataformas. A maioria dos arquivos de hosts terá várias entradas para loopback. Podemos usar isso para o exemplo básico da sintaxe típica.
A primeira parte será o local para redirecionar o endereço, a segunda parte será o endereço que você deseja redirecionar e a terceira parte é o comentário. . Eles podem ser separados por um espaço, mas para facilitar a leitura são normalmente separados por uma ou duas guias.
127.0.0.1 localhosts #loopbackAgora vamos ver o acesso aos arquivos hosts nos diferentes sistemas operacionais…
Windows 8 ou 8.1 ou 10
Infelizmente, o Windows 8 ou 10 torna irritante a abertura de aplicativos como administrador - mas não é muito difícil. Basta procurar pelo Bloco de Notas, clicar com o botão direito do mouse no Bloco de Notas na lista de resultados da pesquisa e optar por executá-lo como administrador. Se você estiver usando o Windows 10, isso estará no menu Iniciar.

Se você estiver usando o Windows 10, será mais ou menos assim:
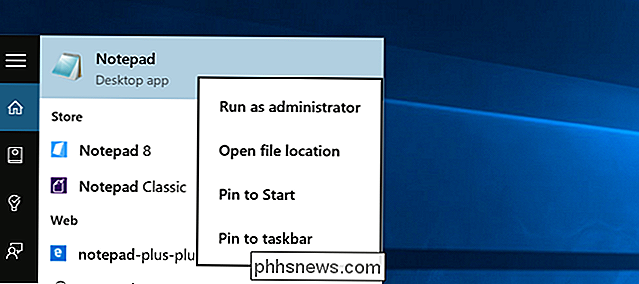
Depois disso, abra o seguinte arquivo usando: o recurso Arquivo -> Abrir.
c: windows system32 drivers etc hosts
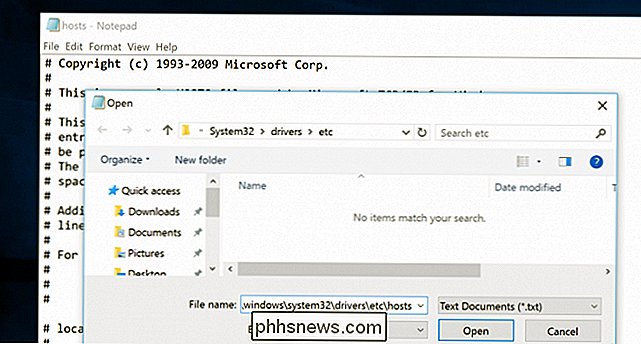
Então você pode editar como normal.
Windows 7
Para acessar o arquivo hosts no Windows 7, você pode use o seguinte comando na linha Run para abrir o bloco de notas e o arquivo.
bloco de notas c: windows system32 drivers etc hosts
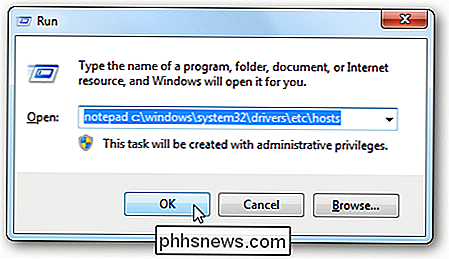
Quando o bloco de notas estiver aberto, você poderá editar o arquivo. Neste exemplo, vamos bloquear o Facebook. Para fazer isso basta digitar o seguinte após a marca #.
0.0.0.0 www.facebook.com
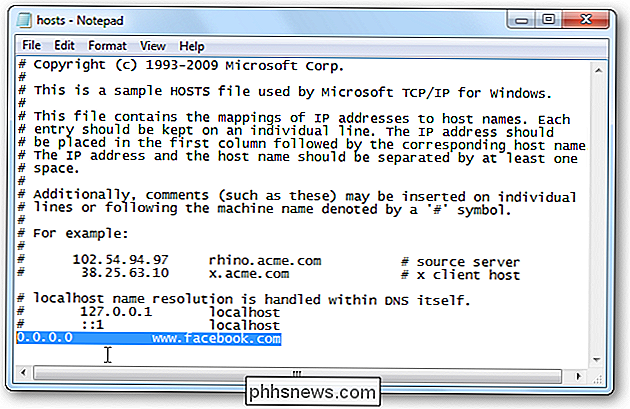
Agora que você editou o seu arquivo Hosts, certifique-se de salvá-lo.
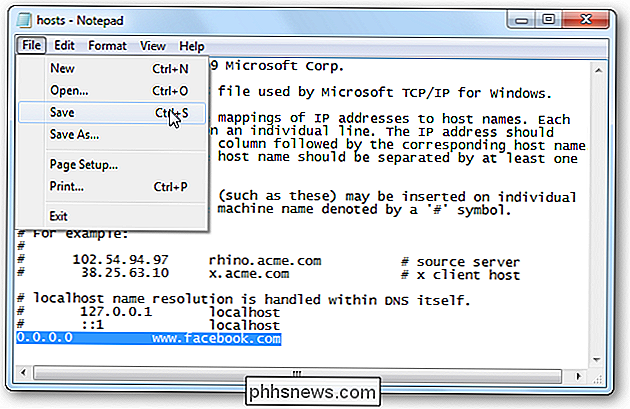
Agora observe se tentarmos Para acessar o Facebook no IE, não podemos acessar a página.
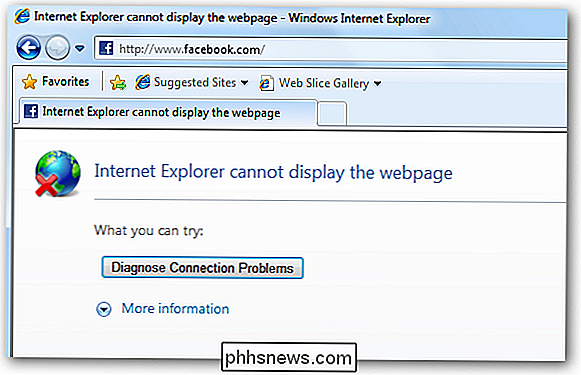
Também não conseguimos acessá-lo no Google Chrome… (verifique as notas no final). Também para mais informações sobre como editar seu arquivo Hosts, confira o artigo do The Geek sobre como criar um atalho para editar rapidamente seu arquivo Hosts.
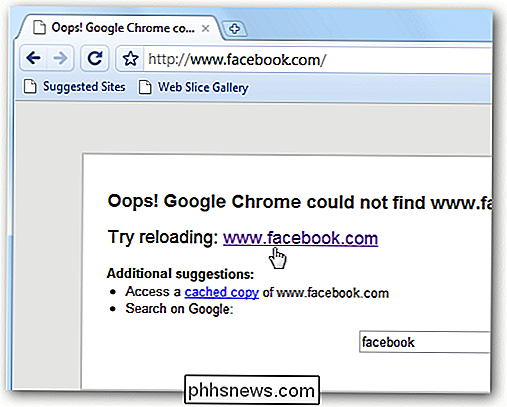
Ubuntu
No Ubuntu 10.04 e na maioria das distro Linux você pode editar o arquivo hosts diretamente em o terminal. Você pode usar seu editor favorito ou até mesmo abrir seu editor de texto favorito. Para este exemplo, usaremos o VIM. Como o Windows 7, o arquivo hosts do Ubuntu está localizado na pasta / etc / , embora aqui esteja na raiz da unidade. Para editar o arquivo, você precisará abri-lo como root, e é por isso que usamos sudo aqui.
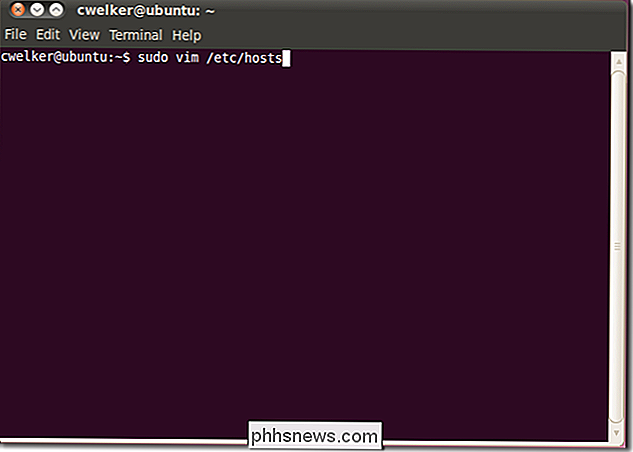
Agora que ele está aberto, podemos editá-lo para redirecionar o Facebook para nada. Você notará que com o Ubuntu também existe uma seção para o IP6. Para a maioria das necessidades, você só precisará editá-la na seção superior e ignorar o IP6.
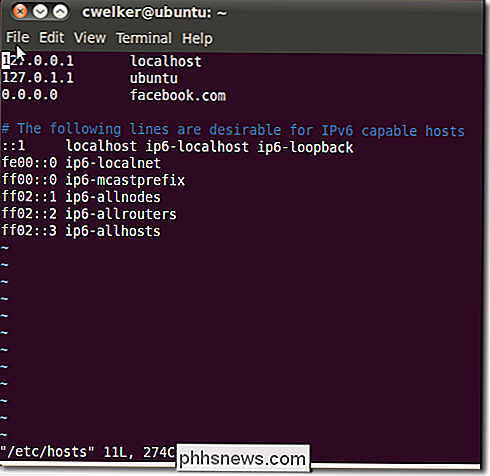
Agora podemos salvar o arquivo e tentar ir para o Facebook.com. Assim como no Windows, veremos que agora somos redirecionados para um site que não existe.
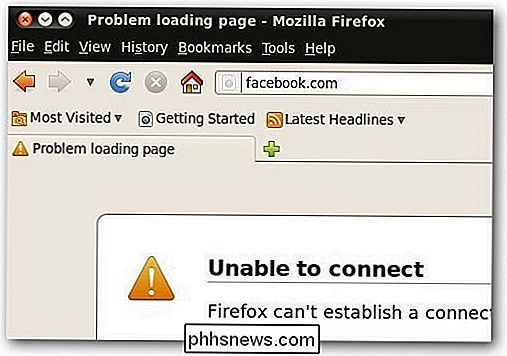
macOS (Any Version)
No macOS, acessar o arquivo hosts é muito semelhante ao Ubuntu. Comece no terminal e use seu editor favorito, mesmo se você quiser chamar um editor de texto GUI, é mais fácil fazer isso do terminal
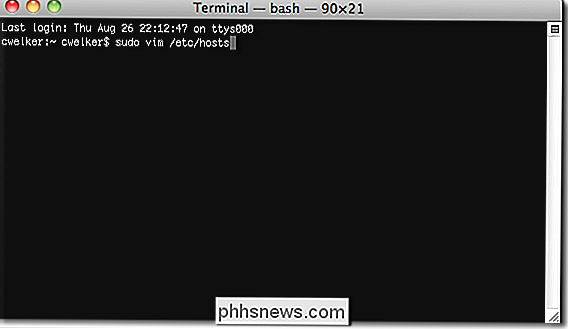
O arquivo parecerá um pouco mais parecido com o Windows, apenas com um pouco menos de explicação. Novamente, vamos redirecionar o Facebook.
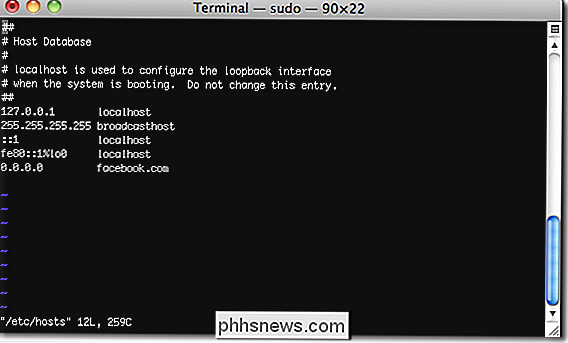
Desta vez, parece que 0.0.0.0 é um loopback e irá direcioná-lo para a página de teste do Apache dos computadores.
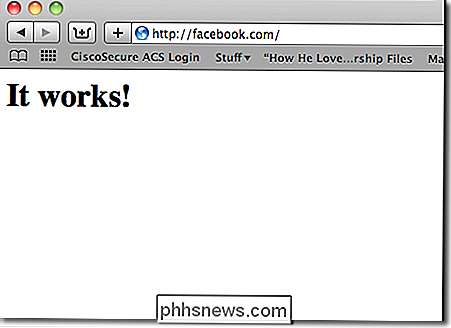
Notas
Há algumas coisas a serem observadas a partir desse passo a passo. nós notamos. Quando foi testado, o Chrome não usou o arquivo hosts em nenhum sistema operacional, mas conseguimos bloquear o Facebook no Chrome adicionando www.facebook.com . Além disso, certifique-se de colocar uma linha extra após a última entrada da seção.
Isso deve ajudá-lo a compreender o arquivo Hosts e como ele pode ajudar a proteger seu computador. Você pode usá-lo para bloquear sites que não deseja que um PC possa acessar. Se você tiver mais sugestões para qualquer um dos sistemas operacionais que nós cuzimos, deixe um comentário e nos avise!
Crie um atalho para editar rapidamente seu arquivo de hosts no Windows

Como compartilhar o acesso a suas câmeras Argo Netgear
Mais do que provável, você tem várias pessoas vivendo em sua casa. Se você tiver câmeras Arlo instaladas em sua casa, seria benéfico compartilhar esse acesso com outros membros da família. Veja como configurá-lo. Comece abrindo o aplicativo Arlo e tocando na guia "Configurações" no canto inferior direito da tela.

Como usar o recurso “Continuar no PC” do Windows 10 Com um iPhone ou um telefone Android
A Microsoft quer que seu PC e telefone funcionem bem juntos, mesmo se você tiver um iPhone ou um telefone Android. Na Atualização de criadores de outono, os novos recursos "Continuar no PC" permitem que você envie rapidamente links do seu telefone para o computador. Este é apenas o começo dos planos de integração de telefone para PC da Microsoft.



