Como criptografar o seu DNS para uma navegação mais segura

Estamos promovendo os benefícios de servidores DNS de terceiros há algum tempo, mas um benefício adicional que pode ser de interesse é o capacidade de criptografar todas as suas solicitações de DNS, além de protegê-lo de ninguém espionando você no meio.
RELATED: 7 motivos para usar um DNS de terceiros
DNSCrypt, da grande equipe do OpenDNS , é a solução simples que usaremos para adicionar criptografia entre seu computador e o servidor DNS. É uma solução leve que funciona no Windows ou no Mac - infelizmente não há suporte móvel até agora.
O que essa ferramenta está realmente fazendo é criar uma conexão criptografada com qualquer um dos servidores DNS suportados e criar um proxy DNS local em seu computador. PC. Então, quando você tentar abrir o phhsnews.com, o seu navegador enviará uma consulta DNS regular para o endereço 127.0.0.1 localhost na porta 53, e essa solicitação será encaminhada através da conexão criptografada para o servidor DNS.
Download para Windows
Como em todos os programas que você usa, você precisará começar baixando o pacote de instalação. Quando estiver na página, basta clicar no link “dnscrypt-proxy-win32-full-1.4.1.zip” para baixar os arquivos necessários. Se você vir uma versão mais nova na página, certifique-se de usar isso
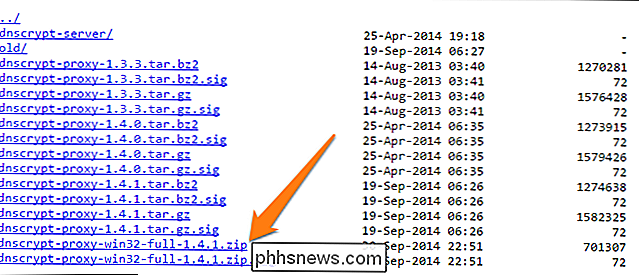
Agora, vamos criar uma pasta na área de trabalho chamada DNSCrypt. Você pode criar essa pasta em qualquer lugar, mas a área de trabalho é mais fácil para os propósitos desta demonstração. Extraia todos os arquivos abrindo o arquivo zip e arrastando-os para a pasta DNSCrypt ou clicando com o botão direito e especificando a pasta da área de trabalho como o destino de extração.
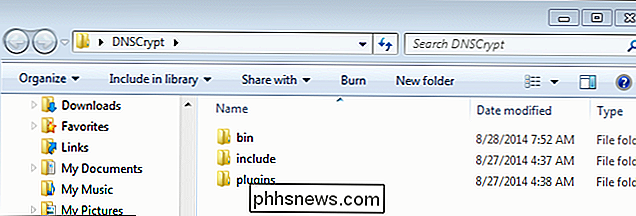
Instalando e Preparando seu PC
Agora você precisará abrir um arquivo elevado janela de prompt de comando, procurando "cmd", clicando com o botão direito do mouse e escolhendo "Executar como administrador". Depois de abrir sua janela do CMD Elevado, insira a seguinte string. Lembre-se de que você precisará inserir o caminho que corresponde à sua pasta “bin”.
cd “C: Usuários Proprietário Desktop DNSCrypt bin”
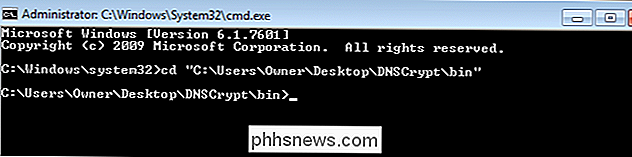
Este comando dirá ao prompt de comando para examinar o “ bin ”onde os arquivos EXE e CSV estão localizados.
Instalar o Serviço de Proxy
Em seguida, você precisará instalar o serviço de proxy do DNSCrypt. Use a string abaixo. Você poderá alterar a seção “Openends” com um nome do arquivo CSV, ou você pode atualizar seu arquivo CSV adicionando qualquer um dos resolvedores DNS públicos que atualmente suportam DNSCrypt. Você também precisará alterar o caminho do arquivo para corresponder ao local do arquivo csv no seu computador.
dnscrypt-proxy.exe --resolver-name = opendns --resolvers-list = "C: Users Owner Desktop DNSCrypt bin dnscrypt-resolvers.csv "--test = 0
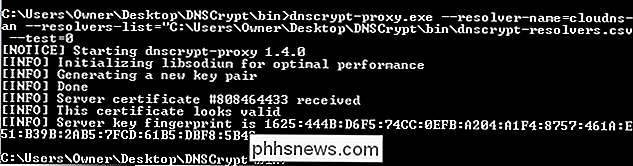
Se a janela do CMD se parece com a imagem acima, você está no caminho certo e o serviço de proxy foi testado com êxito. Se isso não funcionar, basta alterar o resolvedor de DNS até obter um que funcione. Uma vez que seja bem sucedido, você pode continuar a instalar o serviço de proxy, pressionando o botão "Up" e alterando o "test" -0 para "-install", como mostrado abaixo.
dnscrypt-proxy.exe --resolver- name = opendns --resolvers-list = "C: Usuários Proprietário Desktop DNSCrypt bin dnscrypt-resolvers.csv" --install

Uma vez instalado com sucesso, você verá o seguinte:
[INFO] O serviço dnscrypt-proxy foi instalado e iniciado [INFO] A chave de registro usada para este serviço é SYSTEM CurrentControlSet Services dnscrypt-proxy Parâmetros [INFO] Agora, altere as configurações do resolvedor para 127.0.0.1:53
Alterar suas configurações de DNS
Agora você precisará alterar suas configurações de DNS. Clique com o botão direito do mouse no ícone de rede na parte inferior direita da tela e clique em “Abrir Central de Rede e Compartilhamento”. Serão 5 barras para uma conexão sem fio ou uma pequena tela de computador para conexões com fio. Uma vez aberto, clique em “Alterar configurações do adaptador”.
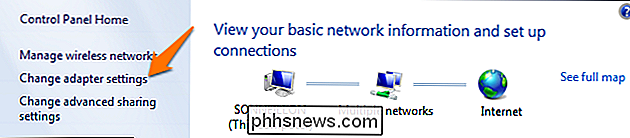
Clique com o botão direito do mouse na conexão de rede que deseja editar e selecione a opção “Propriedades”.
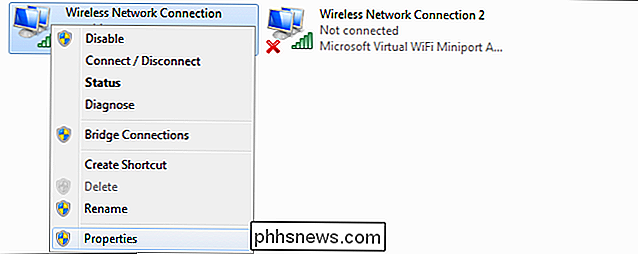
Selecione as configurações de TCP / IPv4 e clique em "Propriedades".
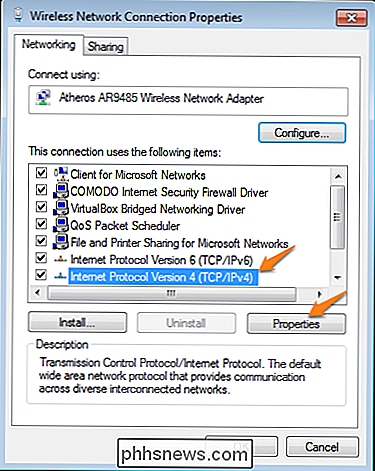
Altere o servidor DNS preferencial para "127.0.0.1" e clique em "OK".
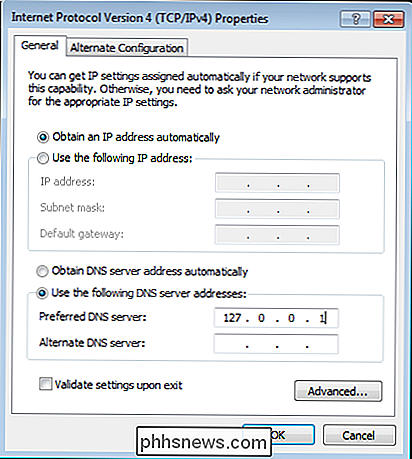
Agora abra as configurações de TCP / IPv6 e altere as configurações de DNS para ":: 1"
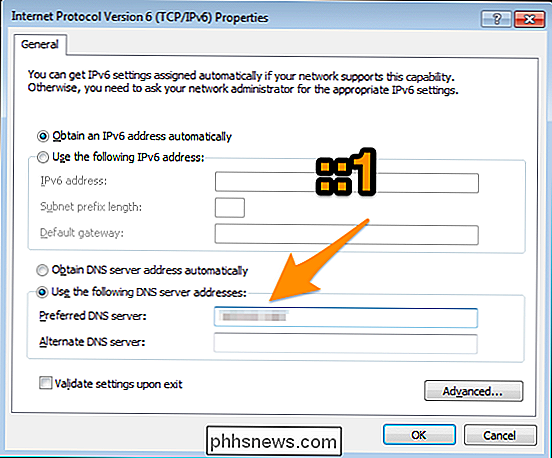
Agora, você tem uma conexão DNS totalmente segura e criptografada configurada. Divirta-se navegando na internet com segurança. Agora que você tem uma conexão DNS criptografada, você também pode usar o QSDNS da Nirsoft para alterar rapidamente entre os servidores DNS usados com mais freqüência.
Crédito de imagem: Craig Sunter no Flickr

Como desinstalar extensões no Chrome, Firefox e outros navegadores
A maioria dos navegadores modernos suporta extensões, que adicionam recursos adicionais ao seu navegador. Mas quanto menos extensões você tiver instalado, mais rápido será o seu navegador. Veja como desinstalar ou desabilitar extensões que você não usa. Programas como o seu antivírus geralmente podem instalar suas próprias extensões de navegador sem a sua permissão, então isso é útil para desinstalá-las também.

Se você está lidando com imagens, música ou arquivos de vídeo, é importante entender a diferença entre os diferentes tipos de formatos e quando usá-los. Usar o formato errado pode arruinar a qualidade de um arquivo ou tornar o tamanho do arquivo desnecessariamente grande. Alguns tipos de formatos de arquivos de mídia são “com perdas” e alguns tipos são “sem perdas”.



