Como inserir o Bootloader e os Ambientes de Recuperação do Android

Há ocasiões em que é necessário entrar no sistema de bootloader ou de recuperação do Android - talvez o SO esteja com problemas e você precise redefinir os recursos, ou talvez você quer enraizar seu telefone. Felizmente, a inicialização no bootloader e na recuperação é muito simples. Veja como fazer isso
Como Acessar o Gerenciador de Inicialização do Android
Entrar no gerenciador de inicialização não é necessariamente algo que você precisará fazer com freqüência, mas é definitivamente algo que é bom saber como fazer apenas no caso. Existem duas maneiras diferentes de acessar o bootloader: diretamente do dispositivo ou usando comandos no seu PC. Vamos cobrir o primeiro primeiro.
Acessando o Bootloader Diretamente do Dispositivo
Para entrar no gerenciador de inicialização sem usar um computador, a primeira coisa que você vai querer fazer é desligar completamente o dispositivo . As instruções a seguir devem funcionar em 90% dos dispositivos pretendidos, mas se por algum motivo você estiver tendo problemas, talvez seja necessário procurar mais instruções para seu aparelho específico:
- Nexus e dispositivos de desenvolvedor: Pressione e segure o volume para baixo e os botões de energia ao mesmo tempo. Quando a tela inicial do Google aparecer, libere-os.
- Os dispositivos Samsung não têm um gerenciador de inicialização tradicional, mas algo que a empresa chama de "Modo de download". Para acessá-lo, mantenha pressionado o volume, botões liga / desliga e início até que o logotipo da Samsung seja exibido e solte. Esteja avisado, no entanto, é basicamente inútil sem um computador. Mantenha pressionados os botões de volume home, power e dos dois para sair do modo de download. Dispositivos LG:
- Mantenha pressionados os botões de volume e energia até que o logotipo da LG seja exibido e solte-os. Se isso não funcionar, talvez seja necessário liberar os botões de energia e volume por um segundo quando o logotipo da LG aparecer e, em seguida, pressioná-los novamente até que o carregador de inicialização seja exibido. HTC Devices:
- Pressione e segure o botão de diminuir volume, depois ligue o dispositivo enquanto mantém a tecla de volume inativo pressionada. O gerenciador de inicialização em dispositivos HTC é chamado de “modo fastboot”. Dispositivos Motorola:
- Mantenha pressionados os botões de volume e energia por alguns segundos. Com todos os comandos acima, o bootloader pode levar alguns segundos para aparecer depois que você soltar as teclas. Quando isso acontecer, você poderá continuar com o que for necessário.
Acessando o Bootloader com o ADB

Você também pode inicializar no gerenciador de inicialização com o utilitário Android Debug Bridge, também conhecido como ADB. Você precisará instalar e configurar o ADB primeiro usando estas instruções. Para simplificar ainda mais a execução de comandos do seu computador, você também pode querer adicionar o ADB ao seu sistema Windows PATH.
Uma vez que você tenha configurado tudo, entrar no bootloader é a coisa mais simples que você já fez. Abra um prompt de comando dentro do Windows e digite o seguinte:
adb reboot bootloader
Boom. O dispositivo deve ser reinicializado e você estará no gerenciador de inicialização.
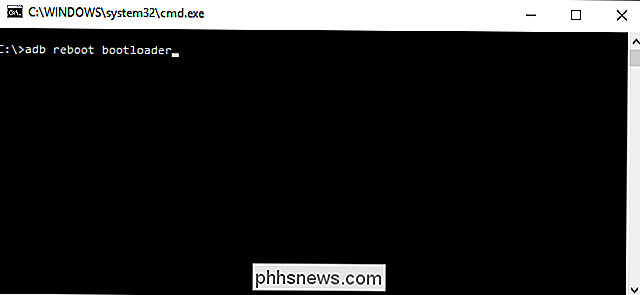
Vale a pena mencionar que isso não funciona nos dispositivos Samsung - eles apenas são reinicializados no Android.
Como acessar o ambiente de recuperação do Android
No bootloader, você já está a meio caminho de acessar a recuperação na maioria dos dispositivos, embora também possa usar o ADB.
Acessando o Bootloader diretamente do dispositivo
Inicialize no bootloader usando as instruções acima e use as teclas de volume para cima e para baixo para navegar pelos menus. Pressione o botão liga / desliga para executar o comando selecionado:
Dispositivos Nexus, LG e Motorola
- : use os botões de volume até ver a opção “Recovery mode” e, em seguida, pressione o botão HTC Devices
- : Selecione “HBOOT” primeiro, que abrirá um novo menu onde você selecionará “recuperação”. Dispositivos Samsung:
- Com o dispositivo desligado, pressione e segure a tecla liga / desliga, volume UP e o botão home. Uma tela de atualização aparecerá por alguns segundos e, em seguida, iniciará a recuperação. Alguns dispositivos podem levá-lo diretamente ao menu de recuperação, mas em outros, isso o levará a uma tela com um Android e um triângulo. >Para acessar as opções do modo de recuperação, mantenha pressionado o botão liga / desliga e toque em aumentar o volume. O menu Recuperação do sistema Android deve aparecer e você pode executar as operações necessárias
Acessando a recuperação com o ADB

Você também pode inicializar no bootloader com o utilitário Android Debug Bridge, também conhecido como ADB. Você precisará instalar e configurar o ADB primeiro usando estas instruções. Para simplificar ainda mais a execução de comandos do seu computador, você também pode querer adicionar o ADB ao seu sistema Windows PATH.
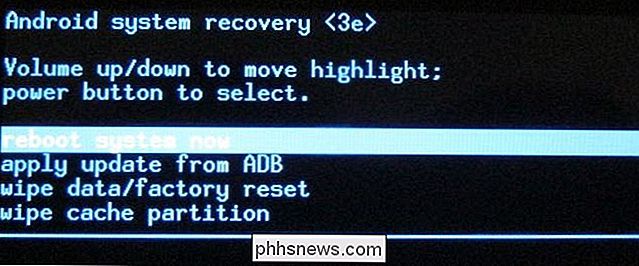
Uma vez resolvido, é outro comando super simples para entrar no modo de recuperação:
adb reboot recovery
Poof!
Como mágica, seu dispositivo Android será desligado e reinicializado na recuperação. A partir daí, você usará os botões de volume para navegar na lista e o botão liga / desliga para executar o comando desejado (a menos que você tenha ativado uma recuperação personalizada como o TWRP, caso em que você pode tocar na tela para acessar opções diferentes). > Embora o bootloader em si seja relativamente inútil sem acesso a um computador (fastboot ou ODIN em dispositivos Samsung), a recuperação pode ser um fator de mudança se o dispositivo não for inicializado completamente no sistema operacional. Apenas salte para a recuperação e faça uma reposição de fábrica. Vida salva.
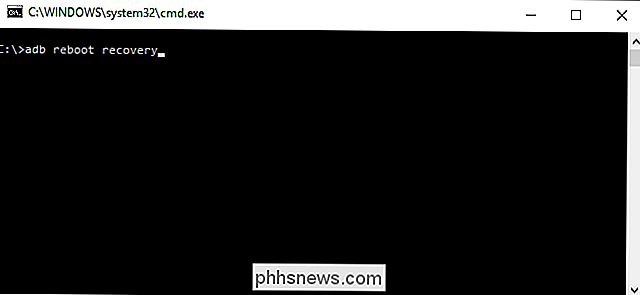

Como comparar sua placa de vídeo (e compará-la a outras pessoas)
Muitas referências são bastante arcanas e repletas de parâmetros técnicos e jargões. Existe uma maneira simples de realizar uma comparação entre as performances da GPU (por exemplo, antes e depois de uma grande atualização da placa de vídeo)? Continue lendo enquanto explicamos como. Caro HTG, Eu pedi uma nova placa de vídeo para a minha área de trabalho e, enquanto aguardo, gostaria de fazer alguns benchmarks.

Como atualizar do Windows 7 ou 8 para o Windows 10 (Right Now)
Você não está interessado em uma instalação limpa, não quer mexer em limpar seu computador, você só quer dar um mergulho e atualizar para o Windows 10. Pode ser um processo relativamente direto, mas é sempre útil trazer um guia. Continue lendo enquanto conduzimos você pelo processo de atualização. Por que eu quero fazer isso?



