Como apagar e formatar uma unidade USB em seu Mac Os

suportam uma variedade de sistemas de arquivos. Por padrão, eles formatam discos com o sistema de arquivos OS X Extended somente para Mac. Mas, se você planeja usar uma unidade externa com Macs e PCs, deverá formatar o disco com o sistema de arquivos exFAT.
Como verificar o sistema de arquivos de uma unidade
RELACIONADO: Eu uso para o meu drive USB?
Então, como você sabe se o seu drive USB está usando o formato correto? Você não precisa fazer nada de especial com o Utilitário de Disco - basta conectar sua unidade USB e abrir o Finder. Clique com o botão direito ou clique com a tecla Control pressionada no ícone da unidade na barra lateral do Finder (ou na área de trabalho) e selecione "Obter Informações".
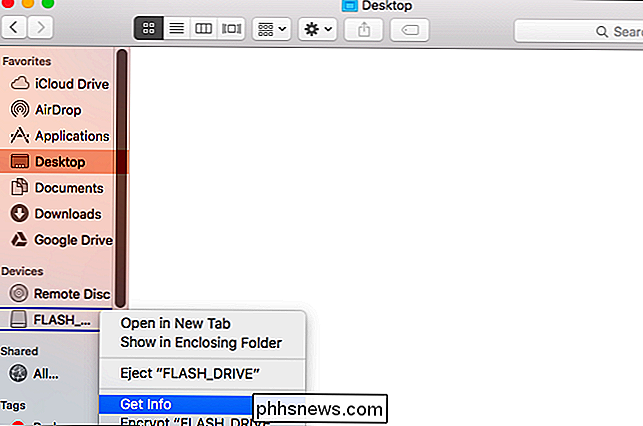
Você verá o sistema de arquivos da unidade exibido à direita de "Formatar" sob o título Geral . Na captura de tela abaixo, a unidade está formatada com o sistema de arquivos exFAT
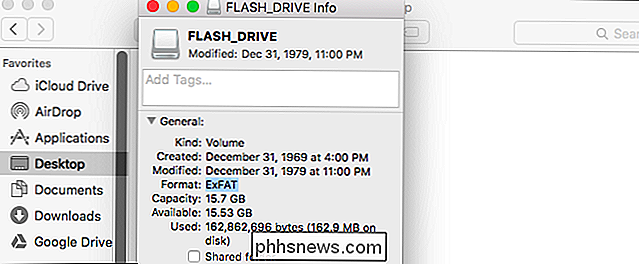
Como formatar uma unidade em um Mac
Se você quiser usar um sistema de arquivos diferente na sua unidade USB, será necessário “formatar " isto. Mais uma vez, a formatação de uma unidade irá apagá-la completamente, por isso, certifique-se de ter tudo o que você deseja manter.
Para formatar uma unidade em um Mac, você precisará do aplicativo Disk Utility embutido. Pressione Command + Space para abrir o diálogo de pesquisa do Spotlight, digite “Disk Utility” e pressione “Enter” para iniciar o aplicativo.
Você também pode abrir uma janela do Finder, selecionar “Aplicativos” na barra lateral e ir até Utilitários. > Utilitário de Disco
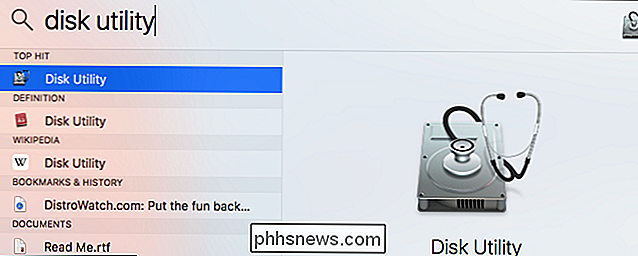
Suas unidades conectadas aparecerão em “Externo” na barra lateral do Utilitário de Disco. Selecione a unidade clicando em seu nome.
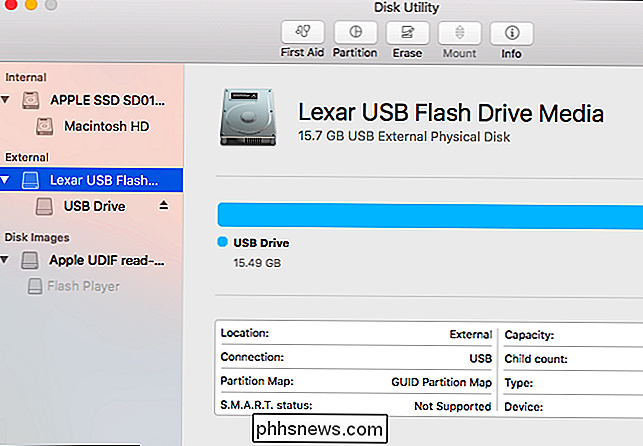
Clique no botão "Apagar" depois de selecionar a unidade inteira para apagar a unidade inteira e criar uma única partição nela.
Você será solicitado a fornecer um nome para o disco , que irá aparecer e identificar o disco quando você conectá-lo a um Mac, PC ou outro dispositivo.
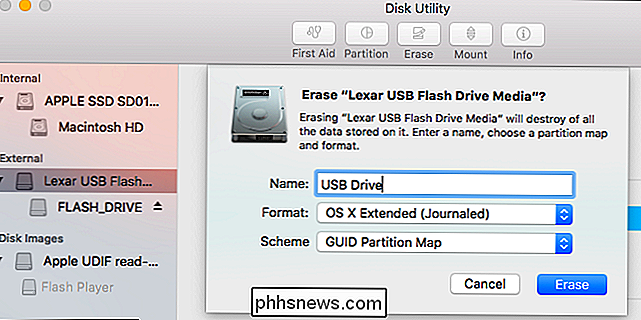
Você precisará escolher entre vários sistemas de arquivos:
RELACIONADO: Qual é a diferença entre FAT32, exFAT e NTFS?
- OS X Extended (Journaled) : Este é o padrão, mas é suportado nativamente apenas em Macs. Também é conhecido como HFS +. Este sistema de arquivos é necessário se você planeja usar a unidade para backups do Time Machine - caso contrário, você vai querer usar exFAT para compatibilidade máxima.
- OS X Extended (diferencia maiúsculas de minúsculas, Journaled) : Em um caso -sensitive sistema de arquivos, "arquivo" é diferente de "Arquivo". Por padrão, o Mac OS X não usa um sistema de arquivos com distinção entre maiúsculas e minúsculas. Esta opção existe porque corresponde ao comportamento tradicional do UNIX e algumas pessoas podem precisar dele - não selecione isso a menos que você saiba que precisa por algum motivo.
- OS X Extended (Journaled, Encrypted) : o mesmo que o sistema de arquivos padrão do OS X Extended, mas com criptografia. Você terá que digitar uma senha, e você precisará fornecer essa senha sempre que conectar sua unidade ao seu Mac.
- OS X Extended (diferencia maiúsculas de minúsculas, Journaled, Criptografado) : Isso é o mesmo como o sistema de arquivos padrão do OS X Extended (Case-senstiive), mas com criptografia
- MS-DOS (FAT) : Este é o sistema de arquivos mais compatível, mas tem algumas limitações - por exemplo, arquivos só pode ter 4 GB ou menos de tamanho cada. Evite este sistema de arquivos, a menos que você tenha um dispositivo que requeira FAT32.
- ExFAT : O ExFAT é quase tão amplamente compatível quanto os sistemas de arquivos FAT antigos, mas não tem as limitações. Você deve usar este sistema de arquivos se você puder compartilhar a unidade com PCs com Windows e outros dispositivos, como os consoles PlayStation 4 e Xbox One. O ExFAT é o sistema de arquivos de plataforma cruzada ideal. Não é suportado nativamente em muitas distribuições Linux, mas você pode instalar suporte a exFAT no Linux.
Para unidades externas, quase sempre faz sentido formatar em ExFAT, a menos que você esteja usando a unidade para o Time Machine.
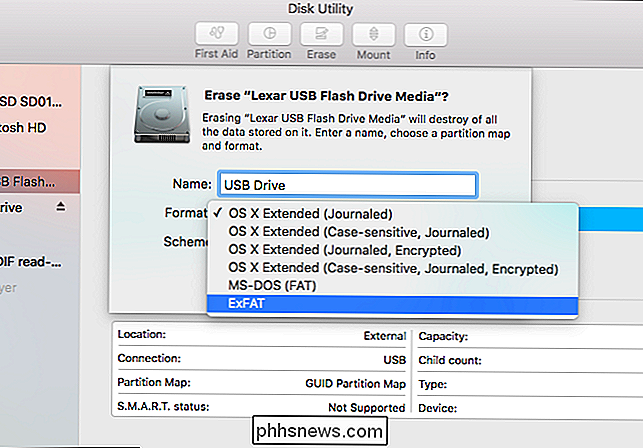
: Qual é a diferença entre GPT e MBR ao particionar uma unidade?
Você também será solicitado a escolher entre um esquema de partição: mapa de partição GUID, registro mestre de inicialização ou mapa de partição da Apple. O GPT é mais moderno, enquanto o MBR é mais antigo. Ambos também funcionam com PCs com Windows. O APM é um esquema de partição mais antigo, somente para Mac.
Esta escolha não importa realmente se você não planeja iniciar a partir da unidade. Em caso de dúvida, basta selecionar o esquema padrão do Mapa de Partição GUID (GPT). Evite o esquema APM (Apple Partition Map) somente para Mac.
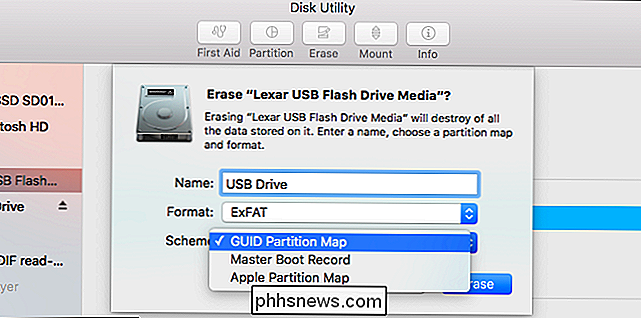
Clique no botão "Apagar" quando terminar e o Utilitário de Disco formatará seu disco com as configurações especificadas. Isso apagará todos os arquivos da unidade!
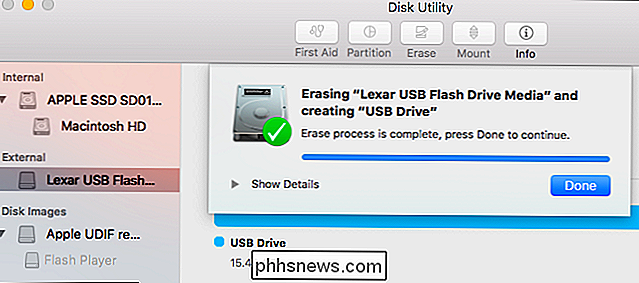
Você está pronto, não esqueça de ejetar o disco antes de removê-lo do seu Mac. Você pode fazer isso clicando no ícone de ejeção à direita do disco, nas janelas do Finder ou do Utilitário de Disco.
Você também pode clicar com o botão direito do mouse ou clicar na unidade no Finder ou na área de trabalho e selecionar a opção "Ejetar". opção.
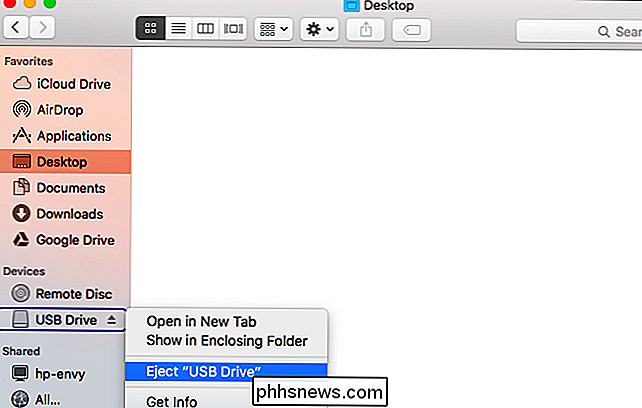
Os Macs têm algum suporte limitado para outros sistemas de arquivos - por exemplo, os Macs podem ler arquivos em volumes NTFS formatados para Windows, mas normalmente não podem gravar em unidades NTFS. Os Macs também não possuem uma maneira integrada de formatar partições com o NTFS. Use exFAT para excelente compatibilidade com o Windows sem as limitações do FAT32.

O que é o SeaPort.exe e como removê-lo
Se você instalou recentemente algum programa do Windows Essentials em seu computador, como Galeria de Fotos, Movie Maker, Live Writer ou Live Mail, talvez tenha notado um novo processo em execução no seu sistema chamado SeaPort.exe. Então, o que exatamente é esse processo e você deve se preocupar com isso?Feliz

Por que você deve usar a resolução nativa do seu monitor
Você provavelmente já ouviu falar que é importante usar a resolução nativa do monitor - supondo que esteja usando um monitor LCD de tela plana em vez de um antigo Monitor CRT. Com um LCD, usar uma resolução menor resultará em qualidade de imagem inferior. O Windows geralmente usa como padrão a resolução nativa do monitor, mas muitos jogos de PC costumam usar resoluções menores.



