Como encontrar e instalar aplicativos no seu Apple Watch

Uma vez que você pega o jeito de instalar aplicativos no seu novo Apple Watch, não é grande coisa, mas se você acabou de descascar o filme protetor você provavelmente ficou um pouco confuso sobre como seu novo relógio funciona. Vamos dar uma olhada em como obter aplicativos do seu iPhone para o seu relógio.
RELACIONADOS: Como adicionar complicações de terceiros ao seu Apple Watch
Se você é um veterano em smartphones, seja no iPhone ou no Android Não importa, você está acostumado com a rotina. Abra o aplicativo de loja de aplicativos para o seu dispositivo, encontre o aplicativo desejado, clique em “Instalar” e pronto.
Quando se trata de instalar aplicativos no seu Apple Watch, no entanto, as coisas são um pouco mais complicadas do que simplesmente selecionar o aplicativo. aplicação na App Store. Vamos dar uma olhada em como localizar aplicativos e instalá-los em seu relógio
Localizando aplicativos compatíveis com Apple Watch
Nem todos os aplicativos iOS são inerentemente compatíveis com a plataforma Apple Watch (Watch OS), mas certamente há muitos desenvolvedores a bordo com o relógio. Você pode encontrar aplicativos para seu relógio usando dois métodos. Primeiro, você pode procurá-los por meio do método tradicional no aplicativo App Store no seu dispositivo iOS ou navegando em listagens de aplicativos no site da Apple na Web.
Ao navegar em aplicativos por meio do aplicativo App Store, qualquer aplicativo que tenha O app Apple Watch / Watch OS terá uma designação abaixo, "Oferece o Apple Watch App" como tal.
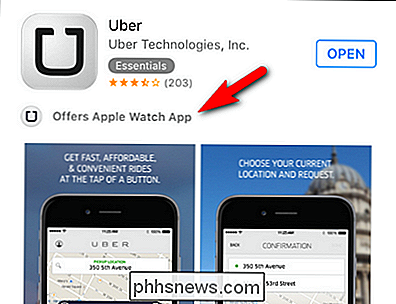
Ao combinar termos de pesquisa como "rastreador de fitness" e "Apple Watch", você rapidamente selecionará listas de aplicativos com a designação “Oferece Apple Watch App”
É muito mais conveniente, no entanto, pesquisar a partir do aplicativo Apple Watch, pois ele possui uma interface interna da App Store bem ajustada apenas para os aplicativos Watch OS.
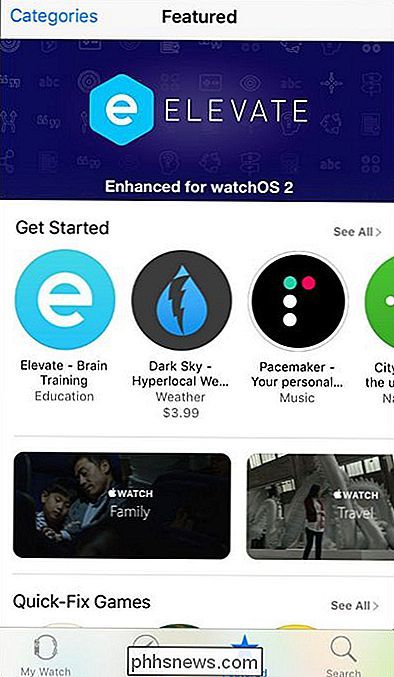
abra o aplicativo Apple Watch e toque na estrela "Destaque" no painel de navegação inferior, você lançará a loja de aplicativos centrada no relógio com aplicativos e gêneros de aplicativos sugeridos, assim como a loja de aplicativos completa.
significando para ver se há um aplicativo para o nosso software de lista de tarefas favorito, Todoist, então vamos s procura por isso agora com o recurso de pesquisa.
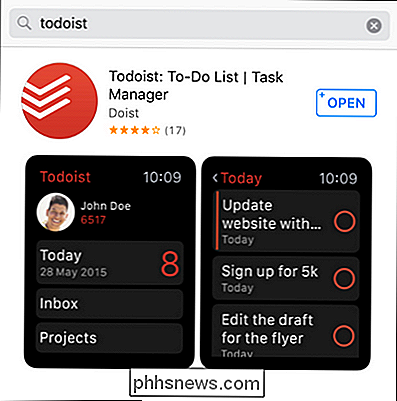
Ótimo! Existe um aplicativo de relógio! Ora aqui é onde fica um pouco complicado. O botão "Abrir" faria parecer que já temos o aplicativo de relógio instalado, sim? Se você tocar em abrir, no entanto, ele abre o aplicativo Todoist no nosso iPhone e não tem nada a ver com o aplicativo Watch OS. A fim de obter o aplicativo em nosso relógio, precisamos instalá-lo manualmente a partir do aplicativo Apple Watch. Vamos ver como fazer isso agora.
Instalando manualmente o Apple Watch Apps
Continuando com o exemplo acima do aplicativo Todoist, vamos dar uma olhada no aplicativo Apple Watch e em como instalar o aplicativo Watch OS. Para fazer isso, precisamos abrir o aplicativo Apple Watch e percorrer a tela principal até as entradas padrão, como "Layout do aplicativo" e "Geral", na lista de aplicativos do Watch OS até encontrar o nome do aplicativo cujo sistema operacional é Watch app complementar que desejamos instalar
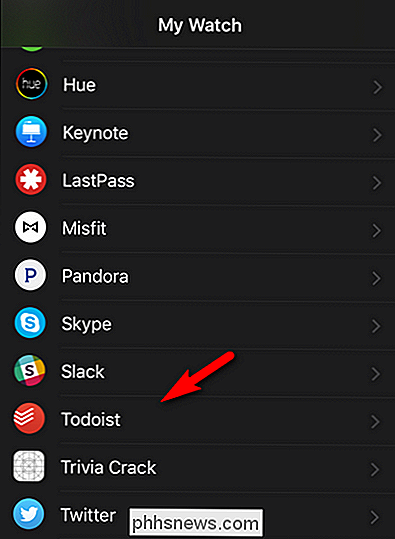
Selecione o aplicativo
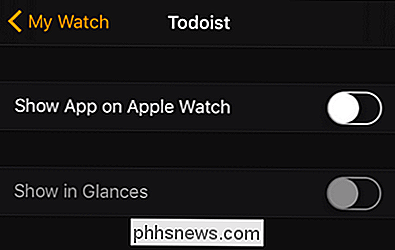
No submenu do aplicativo, você sempre encontrará a entrada “Show App on Apple Watch” e freqüentemente encontrará “Show in Glances” (embora nem todo aplicativo ofereça suporte para a visão Glances no Apple Watch.
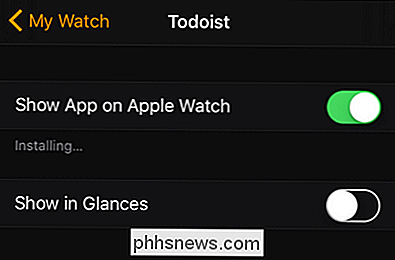
No mínimo, você precisa alternar "Mostrar App no Apple Watch" para instalar o aplicativo e, se desejar, você pode adicioná-lo à lista de Glances, marcando "Mostrar in Glances ”.

Quando terminar de instalar, você encontrará o aplicativo no seu Apple Watch tocando na coroa digital do seu relógio e selecionando o aplicativo dos aplicativos exibidos, como visto acima. Depois que o aplicativo é iniciado, você pode usar a navegação por toque na coroa e / ou na tela, dependendo do que o desenvolvedor habilitou; na captura de tela final acima você pode nos ver acessando nossa lista de projetos de Todoist, por exemplo
Habilitando a Instalação Automática
Um ajuste final que você pode habilitar é ativar a instalação automática para que ao instalar aplicativos no seu iPhone que têm aplicativos Apple Watch complementares, então esses aplicativos serão instalados automaticamente no relógio.
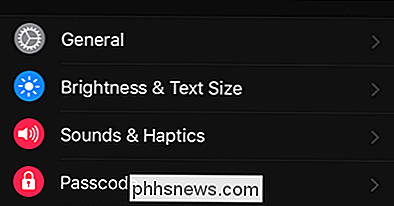
Para fazer isso basta abrir o aplicativo Apple Watch no seu iPhone e selecionar "Geral".
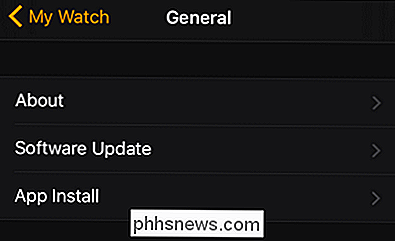
Em seguida, sob as configurações gerais, selecione "App Install".
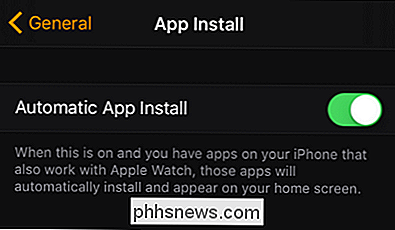
Alternar "Automatic App Install" no futuro e todos os aplicativos complementares ser instalado automaticamente no Apple Watch sem intervenção em seu nome.
Tem uma pergunta Apple Watch ou iOS urgente? Envie-nos um e-mail para e faremos o possível para atendê-lo.

iOS não está sincronizando todos os calendários do Google para o iPhone?
Sincronizar seu Google Agenda padrão ou qualquer calendário personalizado para o iPhone é bastante fácil atualmente no iOS. Depois de adicionar sua conta do Gmail no Mail, você terá a opção de sincronizar sua agenda, contatos e notas.No entanto, se você já adicionou calendários de terceiros ao Google, ou seja, aqueles que aparecem em Outras agendas, você deve ter notado que eles não são sincronizados automaticamente com o iPhone.Este problema

Os riscos de segurança de desbloquear o gerenciador de inicialização do Android Phone
Os nerds Android geralmente desbloqueiam seus gerenciadores de inicialização para fazer o root de seus dispositivos e instalar ROMs personalizadas. Mas há uma razão pela qual os dispositivos vêm com bootloaders bloqueados - desbloquear seu bootloader cria riscos de segurança. Não estamos recomendando o enraizamento e o uso de ROMs customizadas se é isso que você quer fazer, mas você deve estar ciente dos riscos.



