Como localizar o número de série ou IMEI do seu iPhone ou iPad

Seu dispositivo iOS tem vários identificadores numéricos associados a ele. Dois dos mais importantes são o número de série do dispositivo e o número IMEI (International Mobile Station Equipment Identity). Você pode usar ambos para identificar seu telefone ao programar reparos, ativar ou desativar dispositivos ou até mesmo denunciar um dispositivo perdido ou roubado.
É uma boa ideia procurar esses números agora, antes de você ter um problema e escrevê-los, para que você possa referenciá-los mais tarde. Veja como.
No seu dispositivo iOS, abra seu aplicativo Configurações. Na página principal Configurações, toque em Geral.
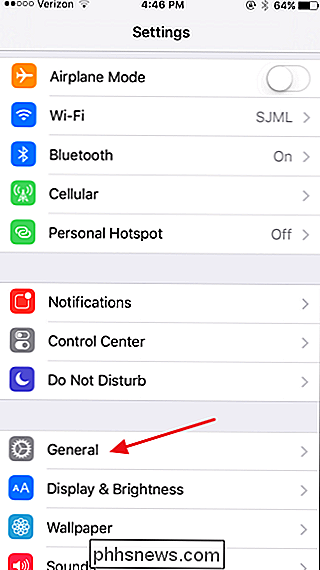
Na página Configurações gerais, toque em Sobre.
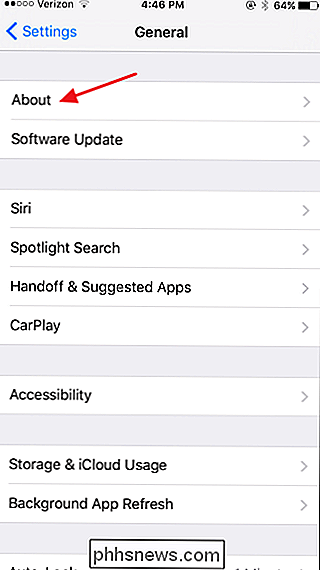
Na página Sobre, role um pouco para baixo e você verá o número de série do dispositivo e o número IMEI listados. Em dispositivos com uma tela de 6 "ou maior, você verá todo o IMEI listado. Em dispositivos com uma tela menor, o número pode ser cortado no lado direito, mas você pode tocar nele para ver o número inteiro.
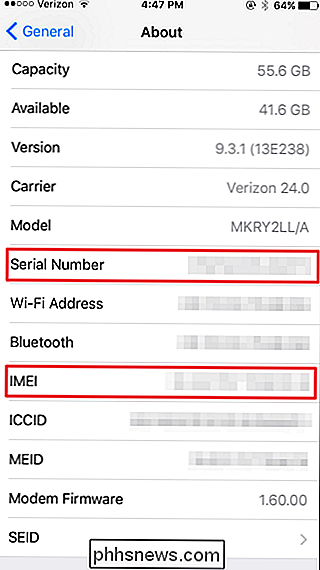
Depois de encontrá-los, basta escrever esses números para referência futura e colocá-los em algum lugar seguro.Melhor ainda, tire uma captura de tela da página (Home + Power buttons) e envie para outro dispositivo se o seu telefone estiver danificado ou perdido.

Como remover um dispositivo Smarthome do Alexa
Se você está se livrando de um dispositivo smarthome em sua casa ou simplesmente não quer mais usar o Alexa com ele, veja como remover um produto smarthome da sua conta Alexa RELATED: O Amazon Echo Plus é um Hub Smarthome Horrível Esse mesmo método também funciona com a desconexão de um dispositivo do seu Echo Plus, que possui seu próprio smarthome integrado hub para conectar dispositivos diretamente a ele, como lâmpadas Philips Hue.

Como criar rapidamente um Mac Slideshow de fotos com visualização
Quando você clica duas vezes em uma foto no navegador de arquivos do Windows, pode usar as teclas de seta para navegar rapidamente por todas as fotos dessa pasta. No entanto, abra uma foto no Preview no macOS e pressione as teclas de seta para nada. Isso torna difícil ter uma apresentação de slides rápida.



