Como encontrar um estilo que você não vê na guia Início do Microsoft Word

Por padrão, o Microsoft Word não exibe todos os estilos incorporados na guia Início ou na guia Início. Painel de estilos. Então, e se você quiser usar um estilo que você não vê?
RELACIONADO: Estilos de Masterização e Temas de Documento
Os estilos economizam muito tempo e fornecem consistência ao formatar seus documentos. Eles estão disponíveis na aba Início e no painel Estilos, e há muitos estilos internos que você pode usar ou personalizar a seu gosto.
Eu, no entanto, geralmente uso o estilo do Título 3 que é embutido. não está disponível na guia Início ou no painel Estilos inicialmente quando eu criar um novo documento do Word. Observe, na imagem acima, Título 1 e Título 2 estão disponíveis, mas não Título 3.
Vamos alterar uma configuração para mostrar todos os estilos internos no painel Estilos para que você possa aplicar rapidamente um estilo a um parágrafo. Clique na guia "Página inicial", se ainda não estiver na guia ativa. Em seguida, clique no botão “Estilos” no canto inferior direito da seção Estilos.
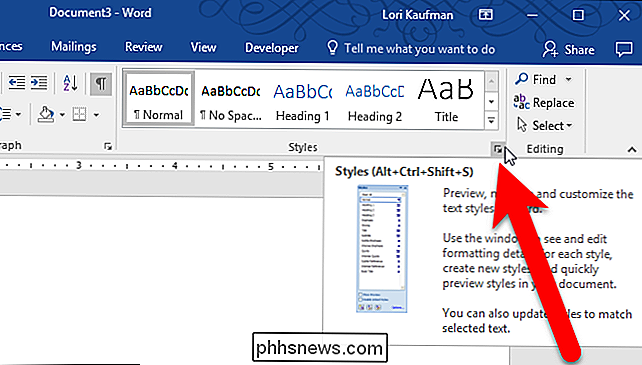
O painel Estilos é exibido. Pode ser um painel flutuante ou você pode anexar o painel a qualquer um dos lados da janela do Word, arrastando-o para lá. Na parte inferior do painel, clique no link “Opções”.
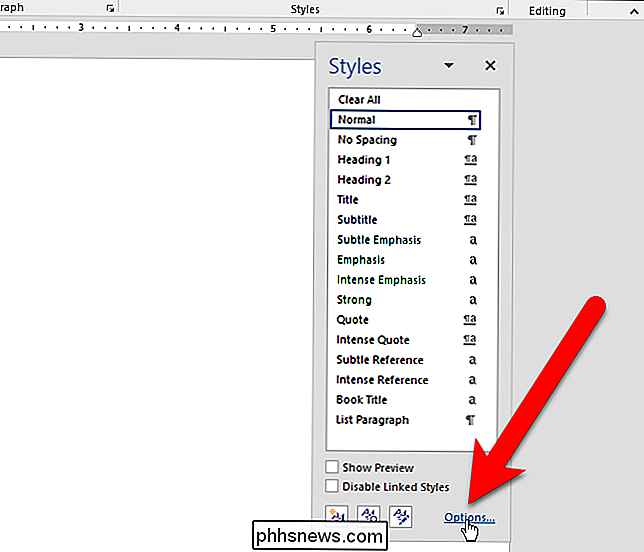
Na caixa de diálogo Opções do Painel de estilos, selecione “Todos os estilos” na lista suspensa “Selecionar estilos para mostrar”.
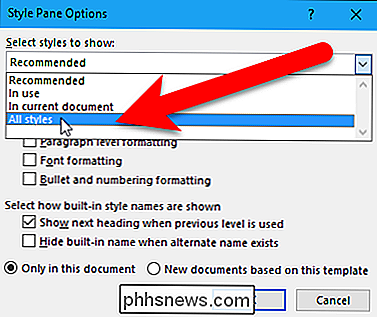
Se desejar tudo os estilos internos disponíveis no painel Estilos sempre que você criar um novo documento com base no modelo anexado ao documento atual (que é o modelo Normal por padrão), selecione a opção “Novos documentos baseados neste modelo”. Clique em "OK".

Todos os estilos internos já estão disponíveis no painel Estilos.
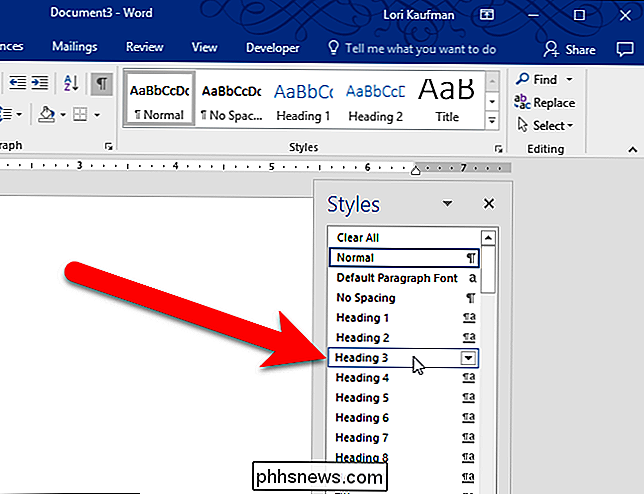
No entanto, você ainda não verá todos os estilos internos na seção Estilos na guia Início. Depois de aplicar um estilo a um parágrafo, esse estilo estará disponível na guia Início. Em nosso exemplo, aplicamos o Título 3 a um parágrafo e agora ele está disponível na guia Início.
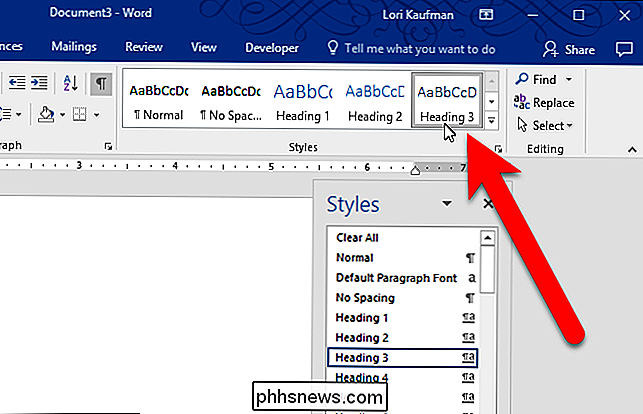
Se você selecionou “Novos documentos baseados neste modelo” na caixa de diálogo Opções do Painel de estilo, você verá todos os recursos incorporados. estilos no painel Estilos sempre que você criar um novo documento com base nesse modelo.

Como abrir um aplicativo ou arquivo em uma nova área de trabalho virtual no Windows 10
A Microsoft finalmente adicionou desktops virtuais como um recurso interno ao Windows 10. Os desktops virtuais são úteis se você executar muitos programas ao mesmo tempo e deseja organizá-los em categorias, como para trabalho, navegação na Web ou jogos. RELACIONADO: Como usar áreas de trabalho virtuais no Windows 10 Se você deseja abrir um arquivo ou programa em uma nova área de trabalho virtual, você pode criar uma nova área de trabalho usando a tela de tarefas, alternar para essa área de trabalho e, em seguida, abrir o arquivo ou programa nessa área de trabalho.

Como definir ou marcar uma partição como ativa no Windows
Você tem várias partições no seu computador com diferentes sistemas operacionais instalados? Nesse caso, você pode alterar a partição ativa no Windows para que, quando o computador for inicializado, ele carregue o sistema operacional apropriado. Isso é chamado de sistema de inicialização dupla ou múltipla.Alterar a



