Como corrigir pular e atrasar no VLC Reproduzindo arquivos de vídeo de alta definição

O VLC é o rei de todas as mídias ... ele reproduz quase tudo em qualquer plataforma, a qualquer hora, em qualquer lugar. É ótimo. Ultimamente, no entanto, tenho tido problemas com o VLC pulando sempre que estou reproduzindo streaming de mídia de alta definição em uma rede.
Altere o quanto o VLC armazena o vídeo
Primeiro, abra as preferências do VLC indo em Ferramentas> Preferências.
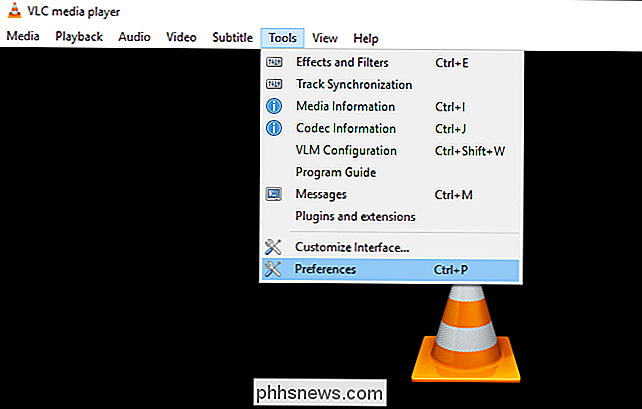
Em seguida, clique em "Todos" na opção "Mostrar configurações" na parte inferior da janela. Clique em “Input / Codecs” na barra lateral esquerda.
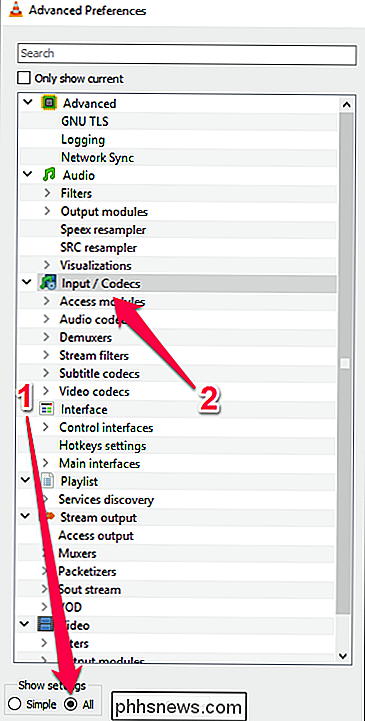
Se o arquivo que está saltando estiver sendo reproduzido a partir de um disco rígido local, procure a opção “File Caching (ms)” em “Advanced” no lado direito. O valor do cache aqui é definido em milissegundos, portanto, a configuração do valor para 1000 será armazenada em buffer por 1 segundo (o padrão é 300 ou 0,3 segundos). O problema com a configuração dessa opção muito grande é que, se você quiser pular manualmente para um novo ponto no arquivo, haverá um atraso maior enquanto o conteúdo é armazenado em buffer novamente.
Se o arquivo que você está tentando reproduzir estiver localizado em um compartilhamento de rede, você pode alterar o valor do cache para "Cache de Rede (ms)".
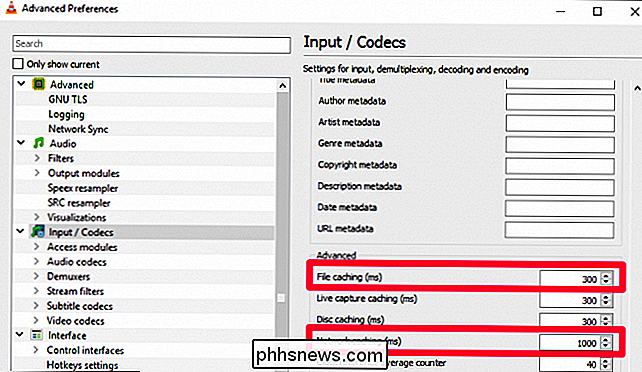
Por exemplo, mostrei o valor definido como 1 segundo, mas essa configuração pode ser usada para armazenar o máximo que você deseja , seja 5 segundos ou 20 segundos. Por mais que você precise eliminar o salto em sua rede
Alternar Aceleração de Hardware (em Alguns Computadores)
RELACIONADO: Como Fazer VLC Usar Menos Bateria Habilitando a Aceleração de Hardware
Reader Oliver escreveu para Deixe-nos saber que ele foi capaz de resolver seus problemas desativando a aceleração de hardware. Normalmente, você deseja a aceleração de hardware do processo de decodificação, mas, em alguns casos, pode entrar em conflito com os drivers, e vale a pena tentar.
No painel Preferências, clique em “Simples” no canto inferior esquerdo. em seguida, vá para Input / Codecs. Clique na lista suspensa "Decodificação acelerada por hardware" e escolha outra opção ou Desative totalmente. (Você também pode tentar habilitá-lo se ainda não estiver.) Você pode ler mais sobre aceleração de hardware e como ele funciona aqui.
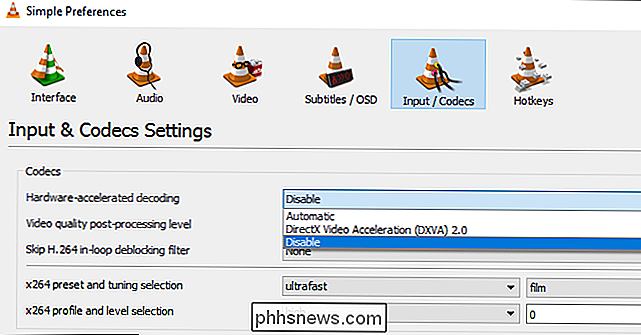
Experimente um módulo de saída de vídeo diferente
Você também pode testar usando um módulo de saída de vídeo diferente . Na visualização “All” ou “Advanced Settings”, vá para Video> Output Modules. Altere o menu suspenso "Módulo de saída de vídeo" para experimentar um dos outros. Usar a saída de vídeo 3D do DirectX deve descarregar parte do processamento na placa de vídeo, mas você pode testar o OpenGL ou o GDI para ver se isso ajuda. (No meu sistema, o Direct3D é o padrão.)
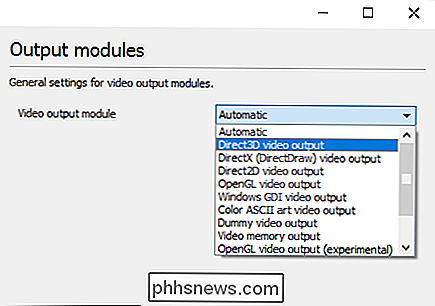
Diminuir a Qualidade da Imagem como Último Recurso
A próxima coisa que você pode fazer é ajustar uma opção que faz uma grande diferença ao lidar com mídia de alta definição em Conexão lenta de E / S: reduza a qualidade da imagem. Isso tornará a reprodução mais suave, mas obviamente parecerá um pouco pior, portanto, tente as outras configurações primeiro e use-a apenas como último recurso.
No menu Preferências Simples, vá para Input / Codecs e clique em “Skip H. Filtro de desbloqueio em malha 264). Altere-o para All.
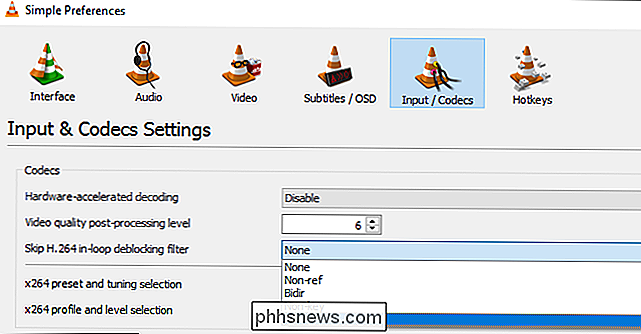
Você também pode fazer isso a partir da visualização de preferências "Todos" em Input / Codecs> Video Codecs> FFmpeg, se seus vídeos não forem H.264.
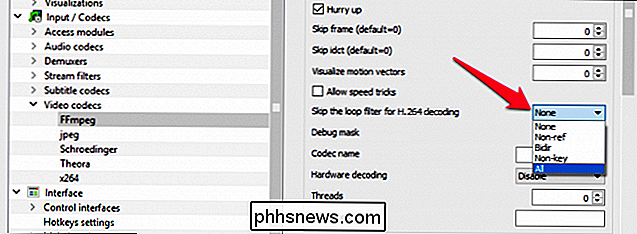
Esperamos que pelo menos uma dessas dicas irá resolver seus problemas de buffering.

Como gravar áudio de um microfone Bluetooth no iPhone ou iPad
Gravar áudio de um microfone Bluetooth não é algo que o iOS pode fazer fora da caixa, mas isso não significa não é totalmente possível. Com uma pequena ajuda de um aplicativo de terceiros, você pode usar um fone de ouvido sem fio e gravar sua voz através dele, se necessário. O aplicativo que você precisa é chamado de Memos de áudio e custa apenas US $ 0,99 no aplicativo Store.

Preciso de um roteador se tiver apenas um computador?
Há um equívoco comum: se você tiver uma configuração simples, como apenas um computador doméstico, não precisará de um roteador. Continue lendo enquanto explicamos por que mesmo um desktop solitário precisa de um amigo Caro How-To Geek, Um amigo me ajudou a mudar uma nova mesa para o meu apartamento outro dia e, enquanto estávamos colocando tudo no meu novo mesa, ele ficou surpreso que eu não tinha um roteador.



