Como corrigir problemas do Spotlight ao recriar o índice

O Spotlight está um pouco instável no seu Mac? É indexar constantemente o seu disco ou ficar corrompido, por isso não é possível pesquisar? Com apenas alguns passos rápidos, você pode reconstruir seu índice Spotlight e colocar seus problemas de pesquisa em repouso.
Spotlight é ótimo para encontrar coisas no seu Mac, e uma vez que você aprende como usá-lo, pode rapidamente fazer qualquer trabalho pesquisa. Mas há muitas coisas que podem fazer com que isso fique fraco. Nesse caso, a primeira coisa que você deve fazer é reindexar seu disco rígido, o que significa excluir o índice antigo para que o Spotlight possa rastrear seu disco rígido e catalogar tudo nele.
RELACIONADO: Como usar Spotlight do MacOS Like a Champ
Existem alguns motivos pelos quais você pode precisar reconstruir seu índice do Spotlight. Estes incluem:
- Os resultados da pesquisa simplesmente não estão funcionando, como se os resultados da pesquisa desaparecessem enquanto você digita um nome.
- Os resultados da pesquisa não estão aparecendo, embora você tenha certeza de que os arquivos existem no sistema.
- Você está obtendo resultados duplicados e tem certeza de que tem apenas uma instância de um arquivo.
- Você obtém dados conflitantes sobre a quantidade de espaço disponível no disco rígido e o quanto está disponível.
- Quando você pesquisa para itens e você obtém resultados diferentes a cada vez, usando a mesma consulta de pesquisa.
Se algum ou todos esses itens estiverem acontecendo, talvez seja hora de descartar seu antigo índice do Spotlight e começar de novo. Como dissemos, isso é realmente fácil e não deve levar muito tempo, embora isso dependa inteiramente da velocidade do seu sistema e do número de arquivos.
Para começar, primeiro abra as Preferências do Sistema e clique em Spotlight, ou abra no menu Apple.
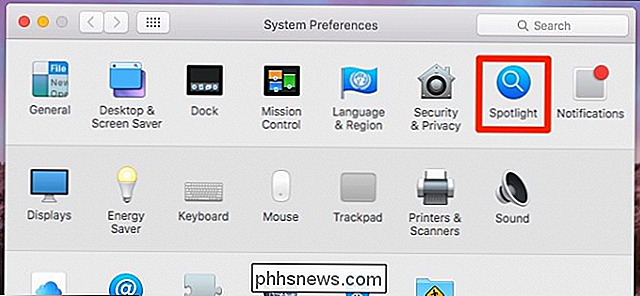
Nas preferências do Spotlight, clique na guia “Privacidade”. Você pode já ter itens aqui, mas como você vê na captura de tela a seguir, a nossa está vazia. Agora, arraste o seu disco rígido para a janela de privacidade.
Alternativamente, se você quiser simplesmente reindexar uma pasta ou outro volume, você pode arrastá-lo ao invés disso. Para nossos propósitos, no entanto, vamos reindexar toda a nossa unidade de sistema principal.
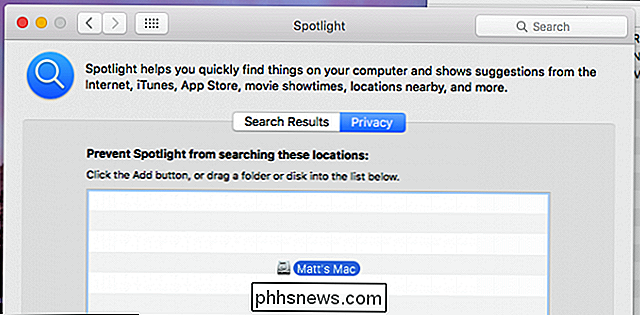
Quando você tentar adicionar sua unidade de sistema (ou qualquer outra pasta ou volume), receberá o seguinte aviso. Vá em frente e clique em "OK".
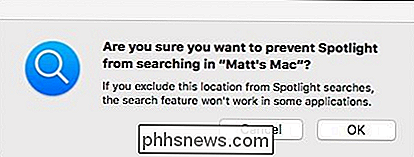
Agora que sua unidade do sistema foi adicionada à janela Privacidade do Spotlight, ela não poderá mostrar seus resultados e deverá removê-los do índice. A próxima coisa que você precisa fazer é clicar no "-" na parte inferior da guia Privacidade.
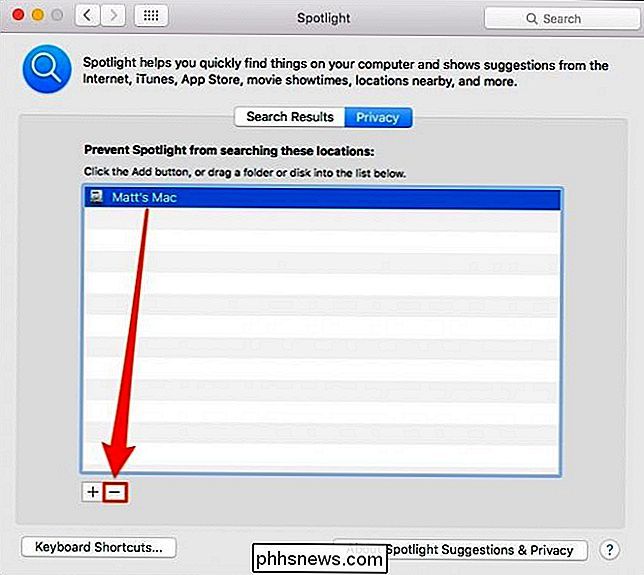
Isso fará com que o Spotlight reindexe toda a sua unidade e você deverá começar a receber resultados de pesquisa precisos.
Se isso não funciona, você pode tentar estimulá-lo para reindexar manualmente. Primeiro, abra uma janela do Terminal na pasta Aplicativos> Utilitários e digite o seguinte comando:
sudo mdutil -E /
Você será solicitado a digitar sua senha do sistema. Depois disso, pressione "Enter" e o Spotlight deve ser reindexado.
Espero que, uma vez feito, o Spotlight comece a retornar resultados precisos e seus problemas de pesquisa serão coisa do passado.

5 Disk Imaging Free / Cloning Utilities para Windows
Criar um bom backup do sistema do seu computador envolve não apenas fazer o backup de todos os seus dados, mas também fazer o backup de todos os arquivos do sistema e do Windows quando eles estiverem em um estado estável e funcionando. Quando um disco rígido falha ou o sistema operacional Windows fica corrompido, seria preferível não apenas carregar seus dados rapidamente, mas também carregar o sistema operacional inteiro com todas as configurações do usuário, marcadores, drivers instalados, instalados aplicativos e muito mais.Uma boa m

Como marcar locais no Registro do Windows
O Registro do Windows oferece um tesouro de possíveis ajustes para o seu PC, mas é uma estrutura complicada para se trabalhar. Você pode tornar as coisas um pouco mais fáceis bookmarking seus locais favoritos Adicionar favoritos no Registro é outra dessas dicas super simples que as pessoas podem ter notado, mas raramente parecem fazer uso de.



