Como começar com as telas iniciais do Android

A tela inicial do Android é poderosa e personalizável - se você tiver tempo para configurá-la. Embora não seja um guia extenso sobre tela inicial de tudo, este guia para iniciantes do Android deve ajudar você a começar.
O que é o Iniciador?

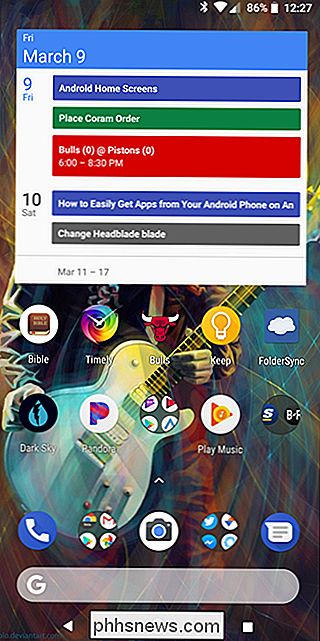
O inicializador Android é a primeira coisa que você vê quando pressiona o botão Início . Na maioria dos casos, ele abriga a gaveta de aplicativos, o dock, widgets e muito mais informações úteis. O fato é que nem todos os lançadores (ou telas iniciais) são criados igualmente. O lançador pode parecer e funcionar de forma muito diferente, dependendo do fabricante do seu telefone. Isso pode tornar a compreensão das telas iniciais um desafio de telefone para telefone. Dito isso, você pode dividir a maioria dos lançadores em algumas partes principais:
Telas iniciais:
- Essas são as principais páginas mostradas no iniciador . Na maioria dos casos, você pode uma ou várias telas de cinco home-up. Tudo depende de como você deseja configurar o seu. The Dock:
- Esta é uma área de início rápido onde você coloca seus aplicativos favoritos para facilitar o acesso. É também onde você geralmente encontra o botão para abrir a gaveta de aplicativos. A mesma doca aparece, não importa em qual tela inicial você está olhando. A App Drawer:
- Aqui você encontrará todos os seus aplicativos. Geralmente é acessado por um botão encontrado no dock ou por um gesto de deslizar para cima. Widgets:
- É isso que torna as telas iniciais do Android únicas (pelo menos quando comparadas ao iOS, onde os widgets ficam confinados à tela de bloqueio) . Os widgets fornecem informações rápidas sem precisar abrir um aplicativo. Alguns exemplos simples são relógios, calendários e previsão do tempo, mas há literalmente milhares de diferentes tipos de widgets disponíveis na Play Store. Infelizmente, essas regras nem sempre se aplicam. Alguns fabricantes definem os lançadores em seus telefones para oferecer uma aparência mais simplista que coloca todos os ícones de aplicativos na tela inicial e não oferece itens como a gaveta de aplicativos, widgets e afins - eles são mais parecidos com a tela inicial do iPhone.

Por exemplo, o inicializador padrão no LG G5 é definido como "Somente em casa", que funciona exatamente como descrito acima: todos os aplicativos são colocados nas telas iniciais e não há gaveta de aplicativos. Você pode, no entanto, alterar isso se quiser um layout de tela inicial mais tradicional. Outros telefones devem oferecer uma opção semelhante.
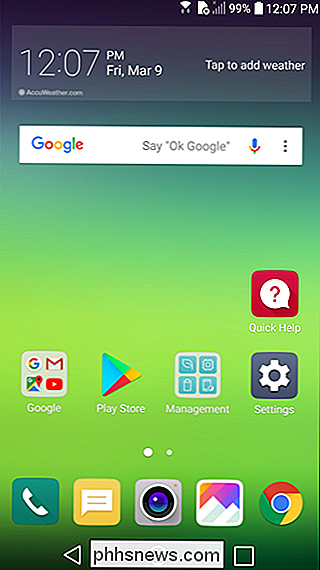
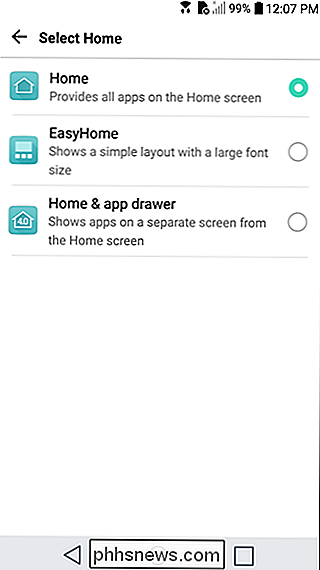
Personalizando as telas iniciais
A chave para fazer o inicializador do telefone funcionar é personalizando as telas iniciais. Organize aplicativos para acesso rápido, colocando estrategicamente widgets para que você possa reunir informações rapidamente e aproveitar ao máximo o dock. Veja como começar:
Tela inicial
Primeiro, limpe a tela inicial. Se há um monte de lixo em torno do padrão de configuração de coisas que você nunca tocar, se livrar dele! Pressione e segure o ícone e arraste-o para o topo da tela ou simplesmente mova-o para o topo para rapidamente se livrar dele. Não se preocupe, você não está excluindo esses aplicativos - apenas tirando-os da tela inicial.
Uma vez que você se livrou de toda a penugem, você pode começar a colocar coisas significativas lá. Comece com a importante pergunta:
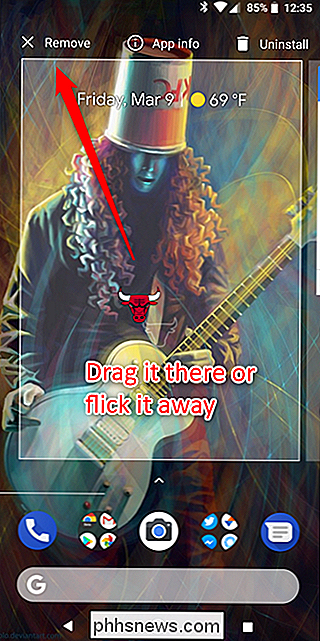
quais aplicativos eu inicio com mais frequência? Isso lhe dará uma boa idéia do que você quer em suas telas iniciais. Vá em frente e arraste tudo que você usa diariamente para a sua página principal, basta abrir a gaveta do aplicativo, pressione e segure o ícone e, em seguida, solte-o na tela inicial. Se você usar
muito de coisas todos os dias, poderá preencher a primeira página e estourar em um segundo. Tudo bem! Você pode adicionar telas adicionais pressionando longamente um ícone de aplicativo e arrastando-o até a borda da tela; depois de alguns segundos, uma nova página da tela inicial deve aparecer onde você pode soltar o ícone Depois de ter tudo em sua tela inicial, comece a procurar semelhanças entre os aplicativos para categorizá-los em pastas. Por exemplo, se você olhar no Twitter, no Facebook e no Instagram todos os dias, esses são os principais candidatos para uma pasta Social. Pressione e segure o ícone de um aplicativo e arraste-o sobre o outro para colocá-los juntos em uma pasta. De lá, apenas pressione e arraste outros ícones sobre a pasta para adicioná-los também.
Faça isso para tudo na sua tela inicial. Pessoalmente, tento manter o meu organizado em duas pastas: Work / Tools e Social. O primeiro é onde eu mantenho algo crucial para o meu fluxo de trabalho, como o Slack e o Trello, assim como ferramentas como o LastPass e o Pocket. O último é para todos os meus aplicativos sociais, embora eu também tenha algumas coisas extras de acesso rápido, como o Simple, meu aplicativo bancário.
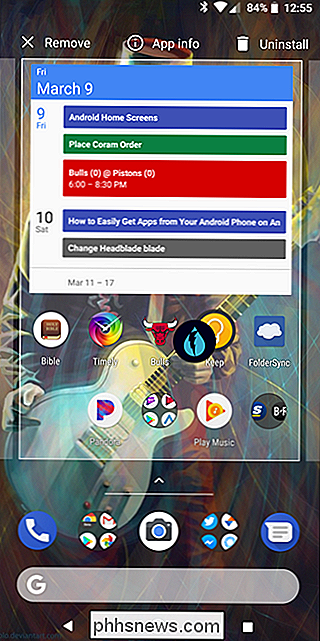
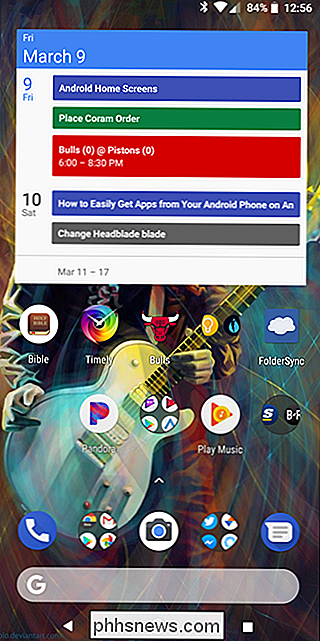
Meu trabalho e pastas sociais.
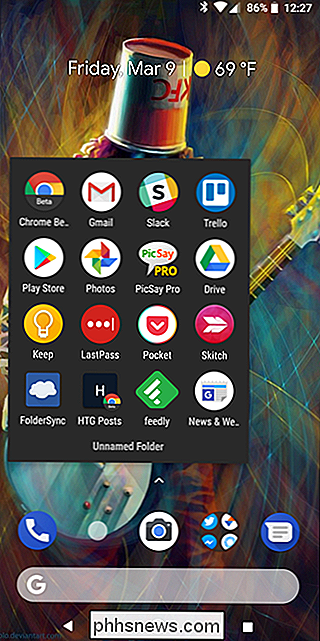
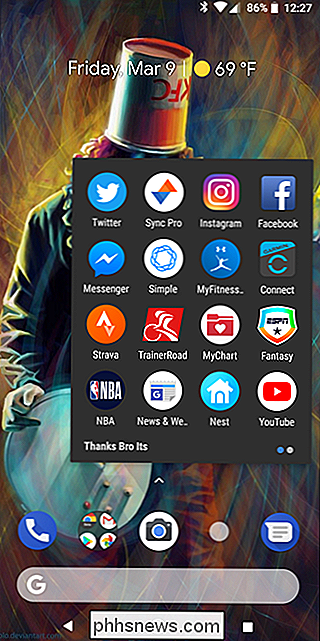
Pode levar algum tempo para descobrir a melhor maneira de organizar seus próprios aplicativos e pastas. Você precisará mover as coisas quando começar a prestar mais atenção em
como você usa seu telefone - e lembre-se: nem tudo tem que ir em uma pasta! Ao organizar minhas telas, eu tento para manter meus aplicativos mais usados em um mínimo de dois movimentos. Isso significa que eu quero acessá-lo dentro de
no máximo dois toques ou furtos na tela inicial. Por exemplo, se eu quiser abrir o Slack, clico na pasta Trabalho e depois em Slack. Dois toques. Da mesma forma, se houver um aplicativo que eu não coloquei em uma pasta, mas quero acesso rápido, posso soltá-lo em uma segunda tela inicial. Ainda faltam apenas dois movimentos: deslize para a segunda tela e toque em para iniciar o aplicativo.
Aproveite a plataforma
Juntamente com a tela inicial, preste atenção ao encaixe. É aqui que a maioria das pessoas mantém seus aplicativos mais usados. E as pastas que você criou anteriormente? Aqueles também podem ir no banco dos réus. Na verdade, esse é o lugar
principal que eu gosto de pastas. As pastas sociais e de trabalho que mencionei anteriormente estão no dock para fácil acesso em todas as telas domésticas. E é isso que torna o dock o melhor lugar para as coisas que você usa o tempo todo: está sempre disponível, independentemente de qual tela inicial você está ligado.
Como você pode ver, meu dock é o seguinte: Telefone, Pasta de trabalho, Câmera, Pasta social e Mensagens. A gaveta de aplicativos é acessada ao deslizar para cima no encaixe, já que estou usando o acionador de pixels de ações.
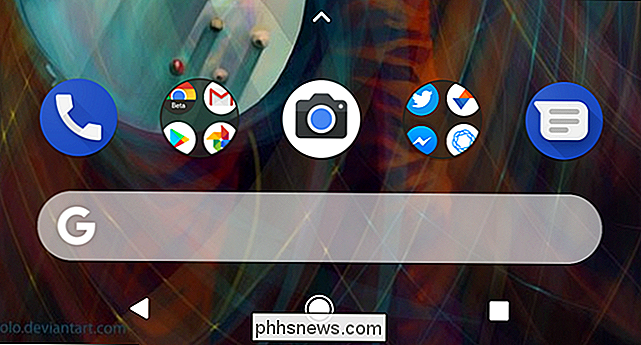
Adicionar widgets para fragmentos de informações rápidos
Finalmente, é hora de adicionar widgets. Essas são ótimas adições a qualquer tela inicial, pois podem oferecer informações rápidas e imediatas. Como estou usando o Pixel Launcher, ele tem o incrível widget Pixel integrado, que oferece a data e o toque no tempo nessas entradas que iniciam o Google Calendar e o Google Weather, respectivamente. A opção de data também muda dinamicamente, mostrando os compromissos quando eles estão no meu calendário.
E é isso que você está procurando nos widgets: acesso rápido a informações, mas também a opção de iniciar rapidamente um aplicativo se precisar de mais . Isso evita que você precise ter um widget
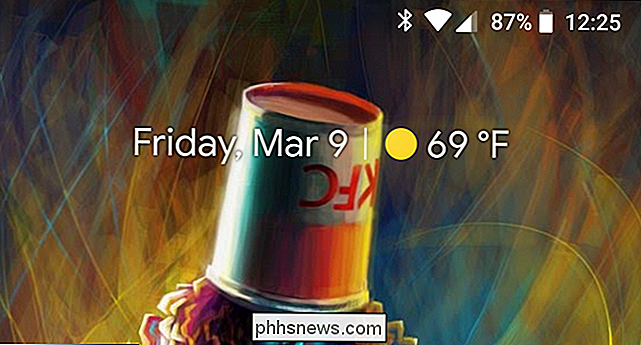
e ícone do aplicativo que atenda ao mesmo propósito. Você pode adicionar widgets à tela inicial pressionando por muito tempo a tela inicial e escolhendo os “Widgets Opção. Isso mostra tudo que já está instalado no seu telefone.
Como eu disse anteriormente, existem milhares e milhares de opções de widgets na Play Store, e muitos de seus aplicativos favoritos provavelmente também oferecem algum tipo de widget. De todas as opções nesta lista, você pode facilmente afundar mais tempo em seu jogo de widgets. Godspeed.
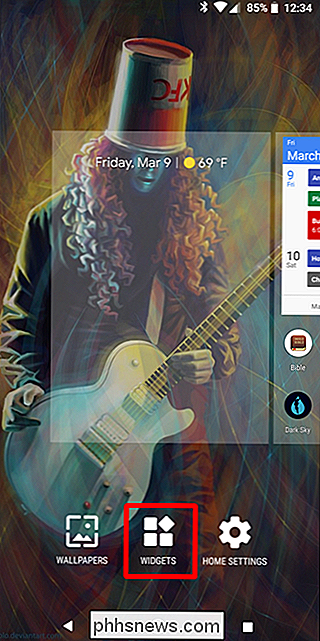
Sobre os lançadores personalizados
Como a maioria das coisas no Android, você não está preso simplesmente usando o lançador que veio instalado no seu telefone. Existem várias opções de terceiros disponíveis na Play Store, a maioria das quais oferece recursos muito mais avançados do que você encontrará em seu lançador de ações.
Quando se trata disso, o Nova Launcher é a nossa escolha para o melhor terço. -party lançador disponível no Android. É repleto de opções de personalização e é um dos lançadores mais poderosos que você encontrará no Android hoje.
Claro, isso não significa que é a única opção disponível. Se você tiver a ideia de aproveitar melhor suas telas iniciais, incentive-o a explorar algumas das outras opções na Play Store e encontrar algo que funcione para você. Nova é um ótimo lugar para começar, no entanto.

Como fazer o backup manual dos arquivos do seu jogo do Steam
O Steam possui um sistema interno para fazer backup dos arquivos do jogo, para que você não precise baixar novamente um jogo completo toda vez que você desinstalar e quiser jogar novamente mais tarde. Mas, como muitos dos recursos do Steam, ele não é atualizado há um bom tempo e, francamente, ele geralmente consegue interromper o processo de restauração do jogo.

Como reparar os problemas do Windows Bootloader (se o seu computador não iniciar)
Se o seu PC com Windows apresentar uma mensagem de erro antes mesmo de começar a carregar o Windows, é possível que o O setor de inicialização na partição do sistema está danificado, corrompido ou com arquivos ausentes. Veja como solucionar esses problemas. O que são o setor de inicialização eo registro mestre de inicialização?



