Como fazer seu PC com Windows usar áudio “mono” (para que você possa usar um fone de ouvido)

A maioria do áudio que você ouve é em “estéreo”, o que significa que coisas diferentes são reproduzidas através dos dois alto-falantes esquerdo e direito. No entanto, o seu PC pode mixar o som em mono, reproduzindo tudo combinado através de ambos os alto-falantes.
Isso permite que você use apenas um fone de ouvido no PC, mas ainda ouça as faixas de áudio esquerda e direita. Também é muito útil se você tiver problemas para ouvir através de um ouvido.
Windows 10
A opção de áudio mono foi introduzida na Atualização de criadores do Windows 10, por isso é incorporada nas configurações, como no iPhone e Android.
Para encontrar essa opção, clique no botão Iniciar e selecione o ícone “Configurações” em forma de engrenagem.
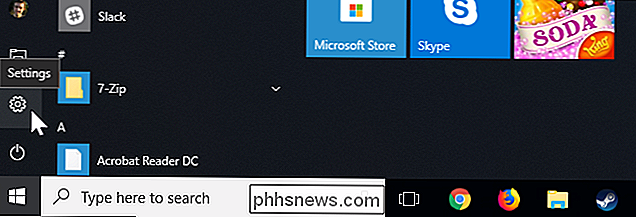
Clique no ícone “Facilidade de Acesso” na janela Configurações.
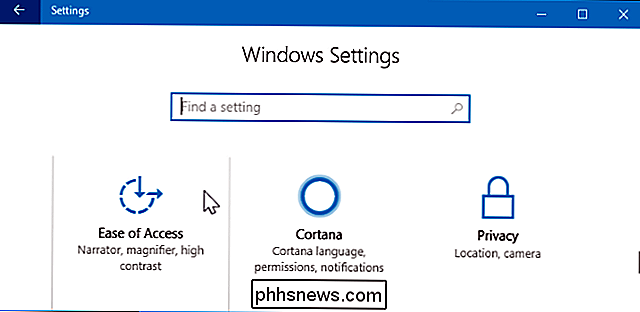
Clique em “Outras opções” na barra lateral. Role para baixo até a parte inferior da janela que você encontrará "Áudio mono" em Opções de áudio. Defina para "On".
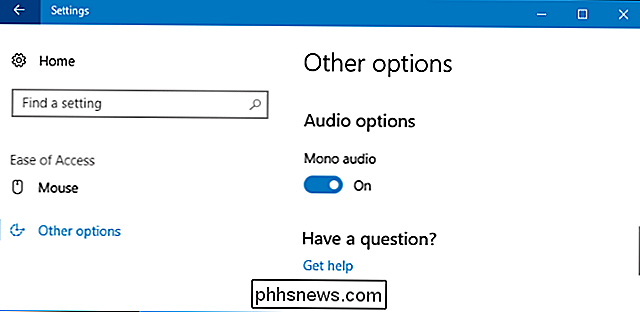
É isso! Se você quiser desabilitar esta opção e reativar o áudio estéreo padrão, basta retornar aqui e configurar o áudio mono para “Desativar”.
Windows 7 e 8
Versões mais antigas do Windows, incluindo o Windows 7, não oferecem para realmente “mixar” ambas as faixas estéreo para mono sem software de terceiros
Para obter áudio mono para todo o som em seu PC, o software de terceiros precisa instalar um dispositivo de áudio virtual. Aplicações no som de saída do seu PC para o dispositivo de áudio virtual, o software do dispositivo de áudio virtual mistura o som estéreo em mono eo áudio mono sai do seu PC.
Você pode fazer isso com o software VoiceMeeter gratuito em qualquer versão do Windows . Primeiro, instale o software e reinicie o PC.
Após reiniciar o PC, clique com o botão direito no ícone de volume na área de notificação e selecione “Playback Devices”.

Clique com o botão direito no dispositivo “VoiceMeeter” aqui e selecione “ Definir como padrão". Isso fará com que todos os programas em seu PC reproduzam seu som através do VoiceMeeter.
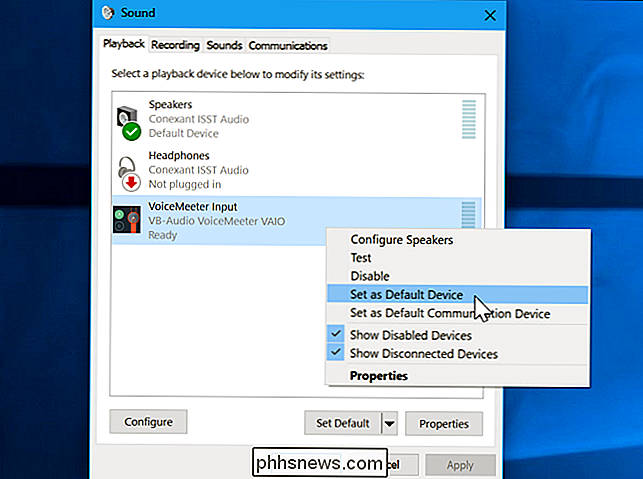
Em seguida, abra o aplicativo VoiceMeeter no menu Iniciar.
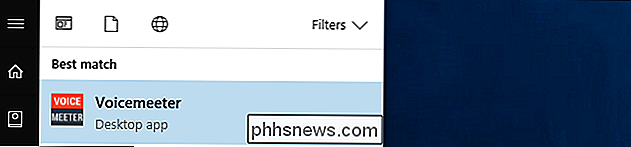
Na guia Hardware no VoiceMeeter, clique no botão A1 ou A2 e selecione os fones de ouvido ou alto-falantes dos quais você deseja reproduzir áudio.
Certifique-se de selecionar uma das opções “WDM” em vez das opções “MME”. Essas são interfaces de driver de som diferentes no Windows e o WDM é mais rápido.
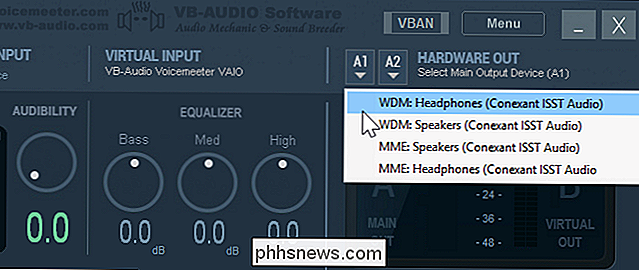
Clique no botão “Mono” na guia Hardware Out no VoiceMeeter.
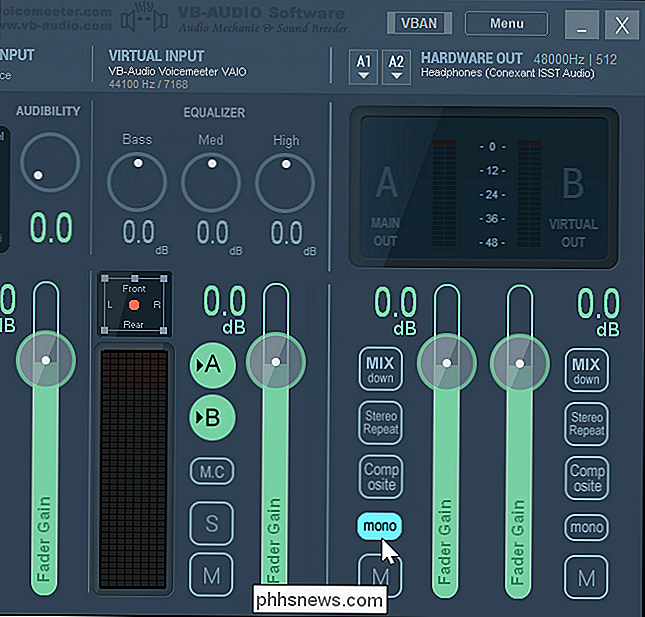
Agora você terminou. As aplicações no seu computador reproduzem o seu áudio através do dispositivo de áudio virtual VoiceMeeter e este áudio será mixado para mono antes de ser enviado para os auscultadores. Para parar de usar o VoiceMeeter, retorne à janela Dispositivos de Reprodução e defina seus fones de ouvido ou alto-falantes padrão como o dispositivo de saída de áudio padrão.
Você pode verificar se o seu ajuste funcionou visitando a página Teste de Som Esquerdo / Direito (Estéreo). Os botões aqui reproduzem o som através dos canais esquerdo e direito separadamente, se você estiver usando áudio estéreo, para que você possa executar este teste antes e depois de fazer a alteração para garantir que o áudio mono esteja saindo do seu PC.

Como impedir que os vídeos reproduzam automaticamente no Chrome
Veja, os vídeos de reprodução automática são terríveis. Ninguém gosta deles, e eu sinceramente não entendo por que isso continua a ser uma coisa que acontece na web. Felizmente, se você é usuário do Google Chrome, pode facilmente impedir que isso aconteça. RELACIONADO: Como desativar automaticamente novas guias no Chrome e no Firefox Infelizmente, esse não é um clique -click-enable tipo de recurso - atualmente está escondido no menu do Chrome.

Como consertar uma tela branca em branco ao configurar o HomePod
Configurar o HomePod é muito fácil e leva apenas alguns minutos. No entanto, se você estiver encontrando uma misteriosa janela branca em branco durante o processo de configuração, veja como corrigi-la. RELATED: Como configurar o Apple HomePod O HomePod conta com o Apple Music como seu serviço de streaming sempre que você quiser dizer Siri no HomePod para tocar uma música, artista ou álbum específico.



