Como monitorar o uso da rede no Windows 10

Os recursos de dados móveis e de banda larga tornaram as pessoas muito conscientes de seu uso de dados. O Windows 10 inclui um monitor de uso de rede integrado que, diferentemente de seu predecessor, é na verdade uma maneira muito útil de manter um olho no consumo de largura de banda. Continue lendo enquanto mostramos como.
O que o monitor de uso de rede do Windows 10 faz?
No Windows 8, a Microsoft introduziu novas maneiras de monitorar o uso da rede, embora a encarnação inicial do O recurso -inestava limitado a apenas aplicativos da Windows Store (de modo que, se você usasse o Skype da Windows Store, contaria esses dados, mas se usasse o Skype for Desktop, também conhecido como "normal", não o faria).
: Como monitorar o uso da largura de banda da Internet e evitar exceder o limite de dados
O uso de rede e o monitoramento de largura de banda no Windows 10 melhoram significativamente o sistema Windows 8 incluindo dados para todos os aplicativos, não apenas aplicativos fornecidos pela Windows Store. Como tal, é uma excelente maneira de verificar facilmente quais aplicativos estão usando mais (ou menos) dados na janela anterior de 30 dias.
Como útil e aprimorado como os aplicativos de uso de rede do Windows 10, é importante notar: eles Monitore somente, como seria de se esperar, o consumo de dados do computador em que você os acessa. Se você precisar de um monitoramento mais avançado em toda a rede para manter o controle sobre todos os computadores e dispositivos da sua rede (e não apenas um único PC), sugerimos consultar nosso artigo: Como monitorar o uso da largura de banda da Internet e evitar exceder os limites de dados.
Se tudo que você precisa é uma verificação rápida para ver o que está usando a maior largura de banda nos últimos 30 dias, as ferramentas internas são rápidas, fáceis e estão sempre ativadas.
Como verificar o uso da rede Windows 10
Existem duas maneiras de verificar originalmente o uso da rede no Windows 10, mas preferimos um método ao outro. No entanto, vamos destacar os dois métodos e explicar por que um oferece um benefício claro.
O primeiro método é um resquício da atualização do Gerenciador de Tarefas no Windows 8. Para exibir o uso da rede através do Gerenciador de Tarefas, acesse o Gerenciador de Tarefas via teclado. atalho (CTRL + SHIFT + ESC) ou digite "gerenciador de tarefas" na caixa de pesquisa do menu Iniciar.
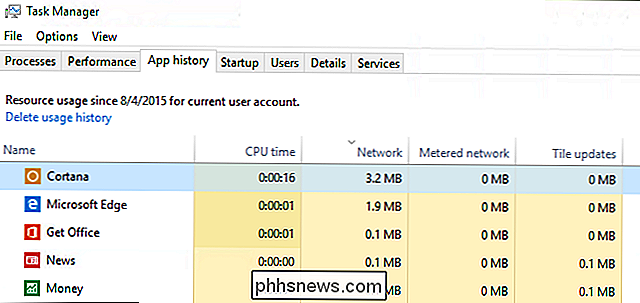
No Gerenciador de Tarefas, selecione a guia "Histórico de aplicativos". Lá você encontrará duas colunas relacionadas ao consumo de dados: "Rede" e "Rede monitorada". (A rede monitorada foi um recurso introduzido no Windows 8.1 para ajudar a gerenciar o uso de dados em conexões de dados limitadas / pagas, você pode ler mais sobre isso aqui.)
Embora seja ótimo, essas informações estão bem à mão no Gerenciador de Tarefas, você Vou notar algo na nossa tela acima. Todos os aplicativos visíveis são aplicativos principais do Windows são aplicativos da Windows Store. Curiosamente, o Gerenciador de Tarefas ainda não exibe o uso de dados para aplicativos antigos tradicionais do Windows.
Na verdade, se classificarmos os aplicativos no Gerenciador de Tarefas pelo nome e compararmos a lista com o outro Para verificar o uso da rede, no menu de configurações de rede, você verá que o Chrome aparece na lista "Uso da rede" e não na lista no Gerenciador de tarefas. Por que eles não poderiam usar os mesmos dados que eles claramente têm em ambos os painéis é um mistério.
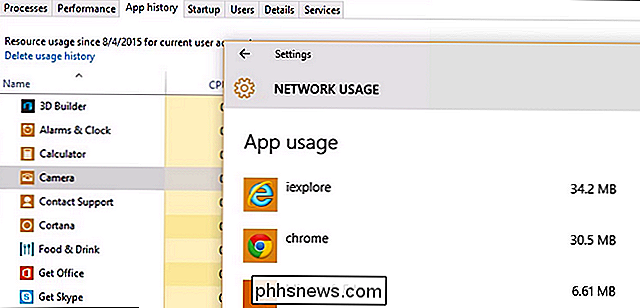
Como tal, se você deseja obter uma melhor imagem do uso de dados em seu computador, você depende das informações na seção de configurações de rede. Navegue para Configurações -> Rede e Internet. Selecione o item superior no painel de navegação à esquerda "Uso de dados".
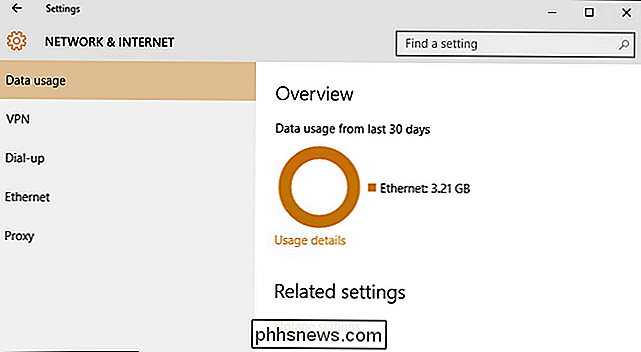
Aqui você verá uma visão geral dos últimos 30 dias. O gráfico circular mostrará os dados usados em diferentes conexões (no caso de nossa captura de tela, acabamos de usar a Ethernet, mas em um laptop que você usou em redes com fio e Wi-Fi, você verá uma mistura de fontes).
Você pode ir mais fundo e obter uma visão geral mais granular clicando no pequeno link abaixo do gráfico denominado "Detalhes do uso".
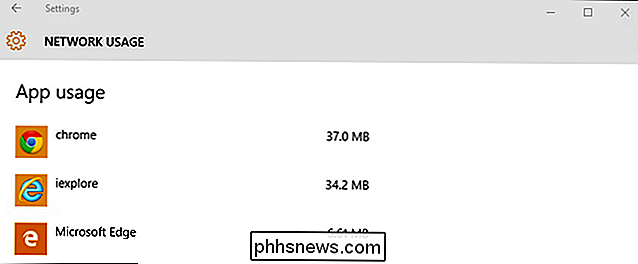
Aqui, encontramos os dados ausentes em aplicativos de fora da Windows Store (que é a maioria dos os aplicativos que a maioria das pessoas está usando). O Chrome, ausente da lista do Gerenciador de Tarefas, aparece no topo como esperado.
Tem uma pergunta urgente sobre o Windows 10? Envie-nos um e-mail para e faremos o possível para atendê-lo.

Como corrigir pular e atrasar no VLC Reproduzindo arquivos de vídeo de alta definição
O VLC é o rei de todas as mídias ... ele reproduz quase tudo em qualquer plataforma, a qualquer hora, em qualquer lugar. É ótimo. Ultimamente, no entanto, tenho tido problemas com o VLC pulando sempre que estou reproduzindo streaming de mídia de alta definição em uma rede. Altere o quanto o VLC armazena o vídeo Primeiro, abra as preferências do VLC indo em Ferramentas> Preferências.

Como fazer duas inicializações duplas (ou mais) do Windows
Os computadores normalmente têm um único sistema operacional instalado, mas é possível fazer a inicialização dupla de vários sistemas operacionais. Você pode ter duas (ou mais) versões do Windows instaladas lado a lado no mesmo PC e escolher entre elas no momento da inicialização. Normalmente, você deve instalar o sistema operacional mais novo por último.



