Como mover pastas temporárias do Windows para outra unidade

Se você está tentando economizar espaço no drive do sistema, digamos, se você tem um Windows de movimentação de estado sólido sem espaço físico 'Arquivos temporários para outro disco rígido fazem sentido. Veja como fazer isso
Se você tem um pequeno SSD, é legal poder liberar o máximo de espaço possível. Examinamos como mover suas pastas pessoais para outra unidade e como mover sua pasta do OneDrive (ou pasta do Dropbox) antes, mas a pasta temporária do Windows também pode ser um consumidor de espaço bastante grande. Claro, você pode esvaziá-lo, mas ele só vai encher de novo. A boa notícia é que a pasta temporária é fácil de mover da unidade do sistema para uma unidade de armazenamento maior e não afetará realmente o desempenho.
Hit Start, digite “system” e, em seguida, pressione Enter ou clique no botão resultado.
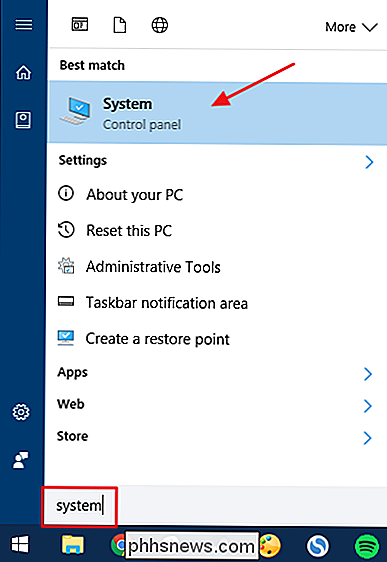
Na janela Sistema, clique no link "Configurações avançadas do sistema".
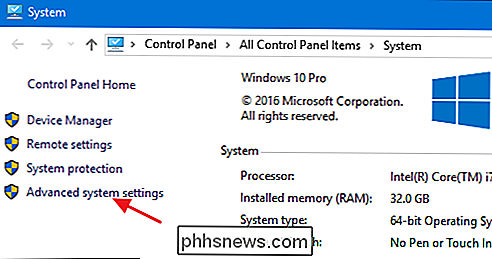
Na janela Propriedades do sistema, na guia "Avançado", clique no botão "Variáveis ambientais".
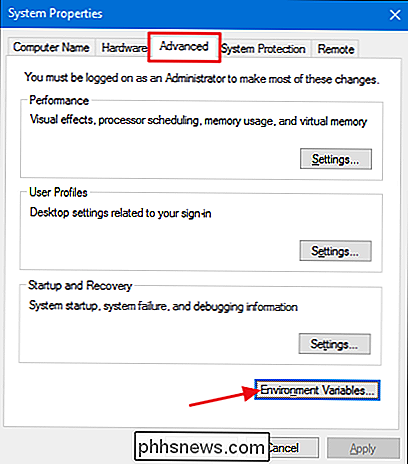
Nas Variáveis ambientais janela, a caixa superior mostra as variáveis do usuário. Duas dessas variáveis - TEMP e TMP - são usadas pelo Windows e outros aplicativos para armazenar arquivos em uma pasta temporária. Observe que essas variáveis são específicas para o usuário atualmente conectado, portanto, se você tiver várias contas de usuário no PC, será necessário fazer login como usuário e fazer essas alterações. Selecione a variável TEMP e clique no botão "Editar".
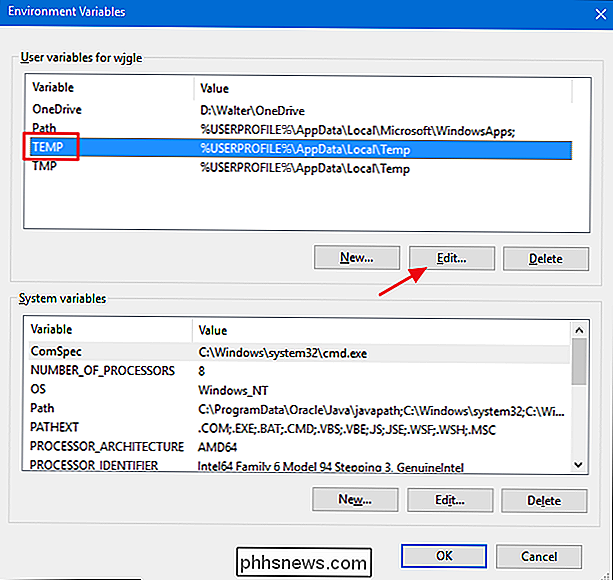
Na janela Editar Variável do Usuário, digite um novo caminho para a pasta TEMP na caixa "Valor da Variável". Alternativamente, você pode clicar no botão "Procurar Diretório" para navegar até o local desejado. Se você usar o método de navegação, certifique-se de criar a pasta TEMP no local desejado e, em seguida, selecione-a. Quando você tiver selecionado o novo local, clique em "OK".
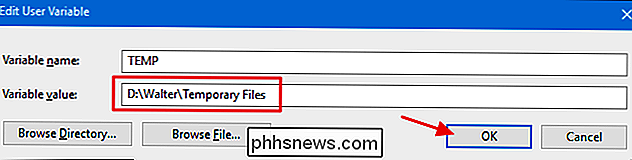
Agora, você precisará voltar e repetir essas mesmas etapas para alterar o local da variável TMP para apontar o mesmo novo local. Quando estiver pronto, você também pode fechar as janelas Variáveis Ambientais e Propriedades do Sistema. Você precisará reiniciar o PC para que o Windows comece a usar os novos locais que você especificou para arquivos temporários. Você sempre pode verificar se as alterações estão bloqueadas, retornando à janela Variáveis do ambiente e certificando-se de que o novo local esteja listado.

Os dispositivos do meu Smarthome são seguros?
As pessoas geralmente se preocupam em manter seus computadores, smartphones e tablets protegidos contra hackers e malwares. Mas e os seus dispositivos smarthome? Eles podem ser tão suscetíveis quanto qualquer outro dispositivo em sua rede, mesmo que não pareça. Por que os hackers teriam como alvo os dispositivos Smarthome?

Como executar comandos Sudo Usando o Touch ID no macOS
A digitação de senhas é para otários, e é por isso que a melhor parte do MacBook Pro mais recente é o Touch ID. Pular a tela de bloqueio com um toque rápido é facilmente meu recurso favorito. Mas há um lugar que ainda requer uma senha: o Terminal, se você quiser usar o sudo Felizmente, um tweet de Cabel Sasser nos mostrou como usar o Touch ID também, e leva apenas um minuto para configurar Basicamente, precisamos editar o arquivo de configuração para sudo, /etc/pam.



