Como proteger por senha os cadernos e seções do OneNote

O OneNote 2016 é um ótimo programa para tirar, armazenar e sincronizar anotações, mas como você protege as informações particulares armazenadas nesses blocos de anotações? Não se preocupe - você pode mantê-los seguros com uma senha.
As seções de notebooks com proteção de senha são um dos recursos úteis que o OneNote tem que o Evernote não oferece. Você não pode proteger por senha cadernos inteiros no OneNote, apenas seções em blocos de anotações. No entanto, se você proteger todas as seções de um notebook, o notebook inteiro estará essencialmente protegido.
NOTA: A versão gratuita do OneNote que acompanha o Windows 10 permite a exibição de seções de notebook protegidas, mas não é possível aplicar senhas a desprotegidas. seções usando esse aplicativo. Você deve usar o programa de área de trabalho completo, o OneNote 2016. Você pode obtê-lo clicando no link “Windows Desktop” nesta página.
Para proteger por senha uma seção de um notebook, abra o bloco que contém a seção que deseja proteger. Em seguida, clique com o botão direito do mouse na guia da seção que deseja proteger e selecione “Proteger com senha esta seção” no menu pop-up. Quando você clica com o botão direito do mouse em uma guia de seção, essa seção se torna automaticamente a seção ativa, se não era anterior, o que desejamos.
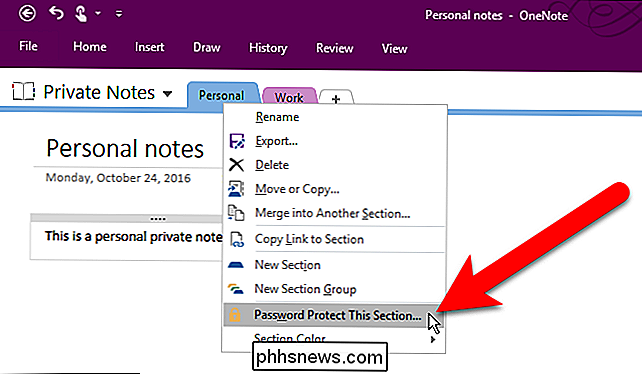
O painel Proteção de Senha é exibido à direita da janela do OneNote. Certifique-se de que a seção ativa é aquela que deseja proteger e clique em “Set Password” (Definir senha).
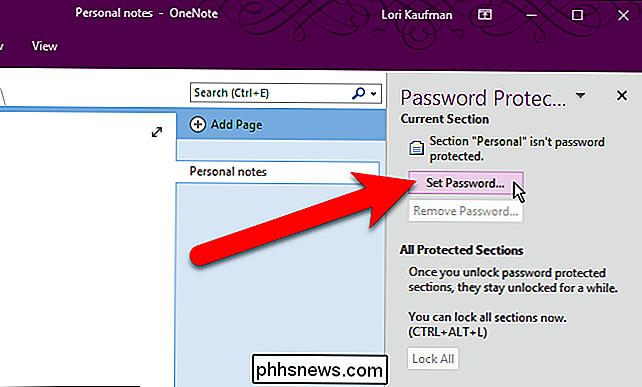
Na caixa de diálogo Password Protection, digite a senha que deseja usar duas vezes e clique em “OK”. você aplica uma senha a uma seção, essa seção não é automaticamente bloqueada imediatamente. Para bloquear todas as seções que você protegeu com uma senha, clique em "Bloquear tudo". Por padrão, as seções protegidas por senha são bloqueadas depois que você não trabalhou nelas por cinco minutos. Esse período de tempo pode ser alterado e mostraremos a você mais adiante neste artigo.
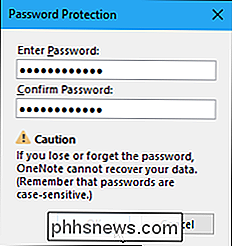
Quando uma seção está bloqueada, você verá uma mensagem informando que a seção está protegida por senha quando você clica nessa guia da seção. Clique na página da seção ou pressione Enter para desbloqueá-la.
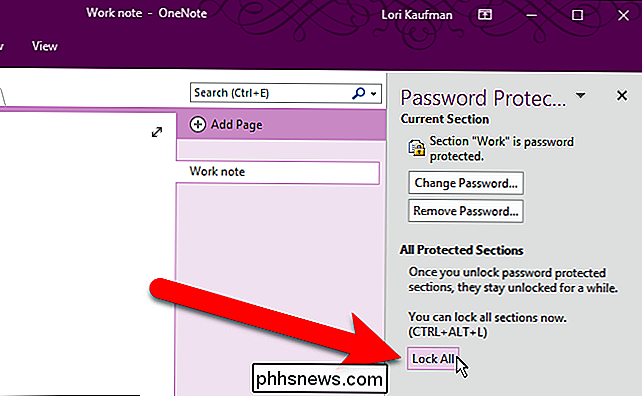
Na caixa de diálogo Seção Protegida, digite sua senha e clique em "OK".
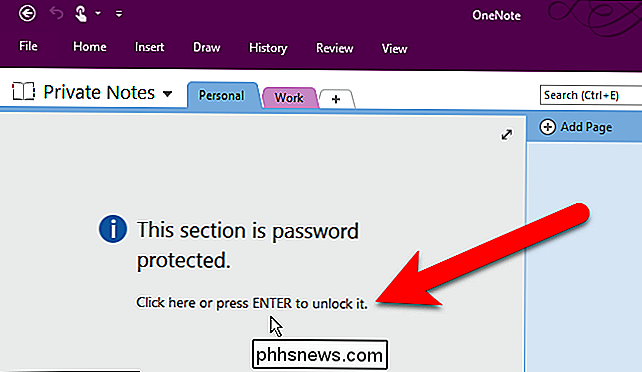
Se você quiser alterar a senha em um bloco de anotações, clique na guia para a seção para a qual você deseja alterar a senha e clique em "Alterar senha" no painel Proteção por senha.
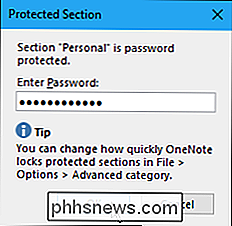
Digite sua senha antiga na primeira caixa e digite uma nova senha na segunda e terceira caixas e clique em " OK ”.
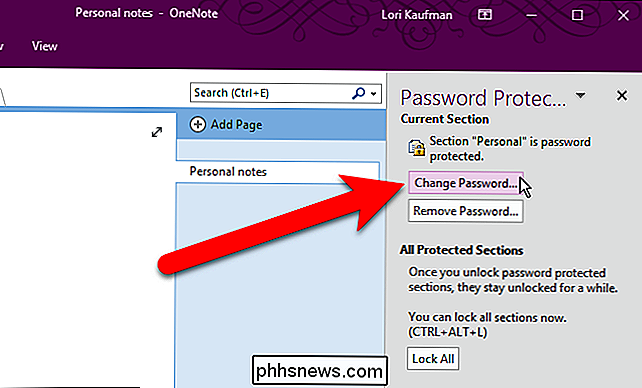
Se você decidir que não quer mais uma senha protegida, você também pode remover a senha. Para fazer isso, certifique-se de que a guia de seção esteja ativa e clique em "Remover senha" no painel Proteção de senha.
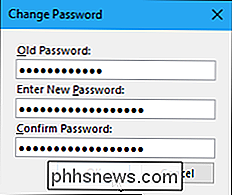
Digite a senha dessa seção na caixa de diálogo Remover senha e clique em "OK".
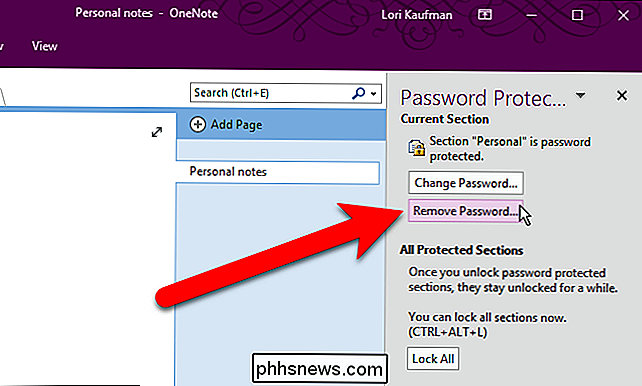
algumas dicas que você deve estar ciente na parte inferior do painel de proteção por senha. Para acessar opções adicionais de senhas, clique no link “Opções de senha” na parte inferior do painel
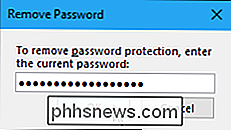
A tela Avançado na caixa de diálogo Opções do OneNote é exibida. Role para baixo até a seção Senhas. Mencionamos anteriormente que seções protegidas por senha são bloqueadas automaticamente quando você não trabalha nelas por cinco minutos. Para alterar esse período de tempo, selecione uma opção diferente na lista suspensa à direita da caixa de seleção “Bloquear seções protegidas por senha depois de não ter trabalhado nelas pela quantidade de tempo a seguir”.
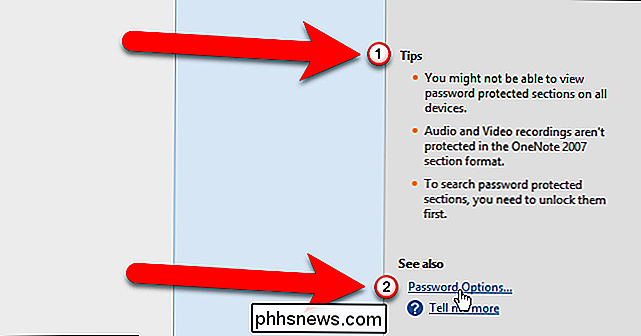
Você também pode Se as seções protegidas por senha forem bloqueadas imediatamente quando você clicar em uma guia de seção diferente, marque a caixa "Bloquear seções protegidas por senha assim que eu sair delas".
Depois de fazer as alterações, clique em "OK" para aceitar e feche a caixa de diálogo Opções do OneNote.
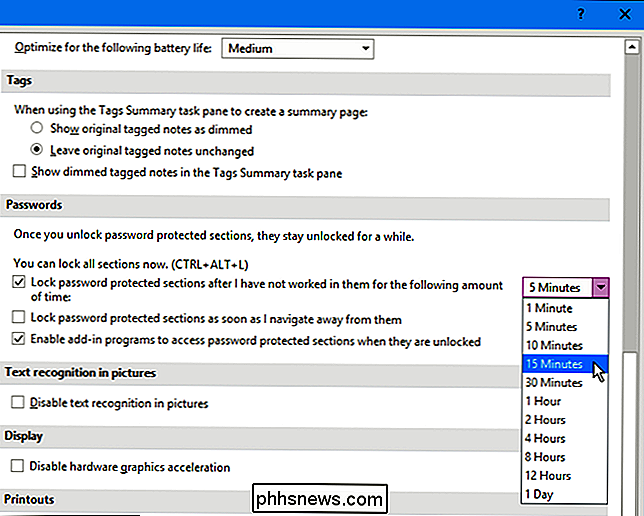
Se acabar de trabalhar com o painel Proteção por senha, você poderá fechá-lo clicando no “X” no canto superior direito do painel. Você pode sempre abri-lo novamente clicando com o botão direito do mouse em qualquer aba de seção e selecionando “Proteger com senha esta seção” no menu pop-up.
Um dos benefícios de usar o OneNote para armazenar informações é que suas informações estão disponíveis em outros dispositivos, como dispositivos iOS e Android, bem como no Windows. Você pode acessar as seções do caderno bloqueado no OneNote para iOS e Android simplesmente tocando na tela em uma guia de seção.
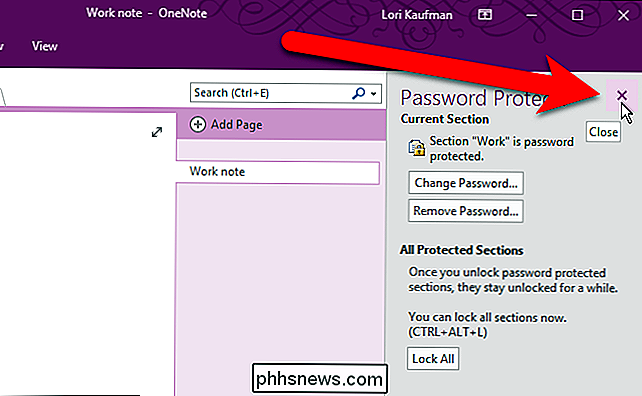
Em seguida, insira sua senha e toque em "Desbloquear" no canto superior direito da tela.
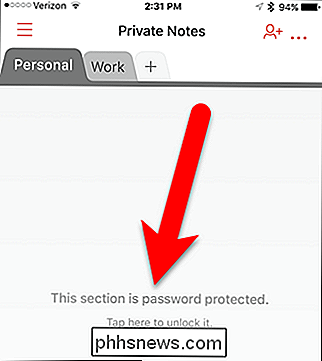
Observação que você não pode aplicar senhas a seções usando os aplicativos OneNote para dispositivos móveis. Você deve usar a versão da área de trabalho do OneNote 2016 para Windows ou Mac.
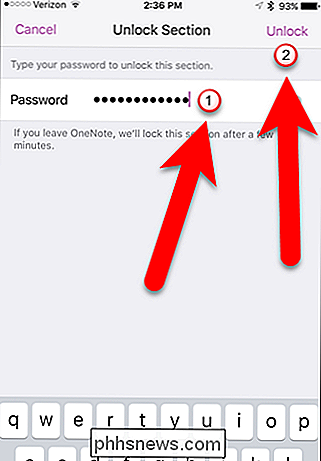

Como fazer com que o Outlook exiba o número total de mensagens em uma pasta
Por padrão, o Outlook exibe o número de mensagens não lidas na maioria das pastas de correio. Isso é útil na pasta “Caixa de entrada”, mas e se você quiser saber quantas mensagens totais (não lidas e lidas) existem em outras pastas, como a pasta “Itens excluídos” ou pastas personalizadas? Pode ser útil para saber quando você recebe tantas mensagens em sua pasta "Itens Excluídos" que você deve esvaziá-las, ou quantas mensagens estão em sua pasta personalizada "Resposta Pendente" aguardando que você aja e envie respostas.

O Ubuntu 16.04 torna o Ubuntu empolgante
O Ubuntu saltou para o mundo Linux em 2004 e com ele, mudando completamente a cara do Linux, levando-o dos dias de “apenas utilizáveis por geeks experientes” para a era do “Linux para Seres Humanos”. Agora, 12 anos depois, eles podem estar prestes a repetir esse relâmpago em uma garrafa que o levou de um novo projeto pequeno a se tornar a distribuição mais popular do Linux.



