Como conectar uma unidade externa à barra de tarefas do Windows

Você tem uma unidade externa conectada ao seu computador Windows e gostaria de acessá-la a partir da barra de tarefas? Aqui nós mostramos a você uma solução alternativa que permitirá que você o fixe na Barra de Tarefas.
Mostraremos como adicionar um ícone de unidade externa à Barra de Tarefas do Windows 10, mas esse truque também funcionará no Windows 7 e 8.
Você pensaria que o processo seria tão fácil quanto arrastar o ícone da unidade externa para a barra de tarefas. Infelizmente, esse não é o caso. Se você tentar arrastar o ícone da unidade externa para a Barra de tarefas, ele será adicionado ao Gerenciador de arquivos.
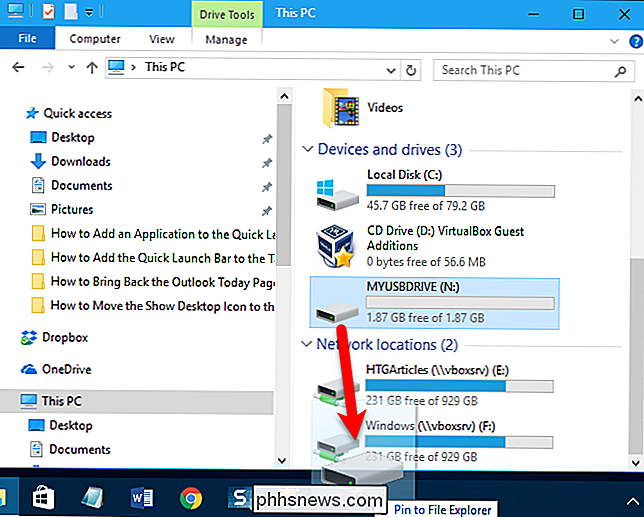
Em seguida, se você clicar com o botão direito do mouse no ícone do Gerenciador de arquivos, poderá acessá-lo a partir daí. Isso pode ser suficiente para alguns usuários, mas queremos adicioná-lo à Barra de tarefas como um ícone
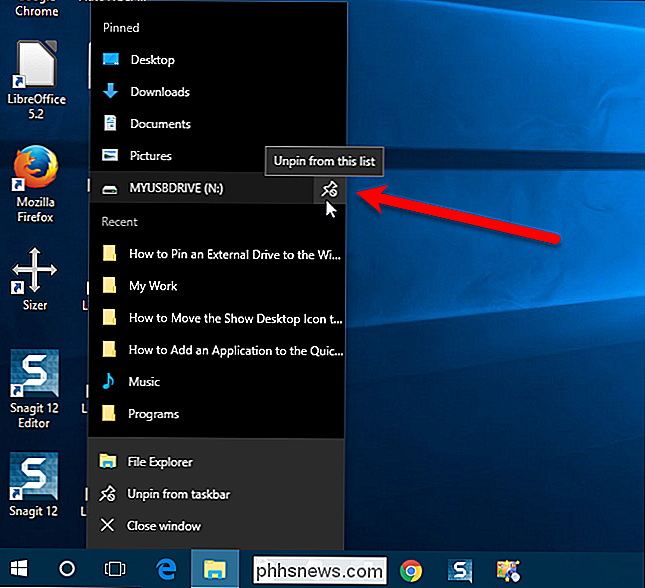
RELATED: Como atribuir uma letra de unidade persistente a uma unidade USB no Windows
Com uma solução rápida, podemos adicionar a unidade como um ícone à barra de tarefas. No entanto, antes de fazer isso, precisamos atribuir uma letra de unidade persistente à unidade externa. Vamos adicionar uma letra de unidade ao ícone da unidade externa na Barra de Tarefas, para que a letra da unidade precise permanecer sempre a mesma ao conectar a unidade ao seu PC.
Uma vez que você tenha atribuído a letra da unidade à sua unidade externa, clique com o botão direito do mouse em uma área vazia da área de trabalho e vá para Novo> Documento de Texto.
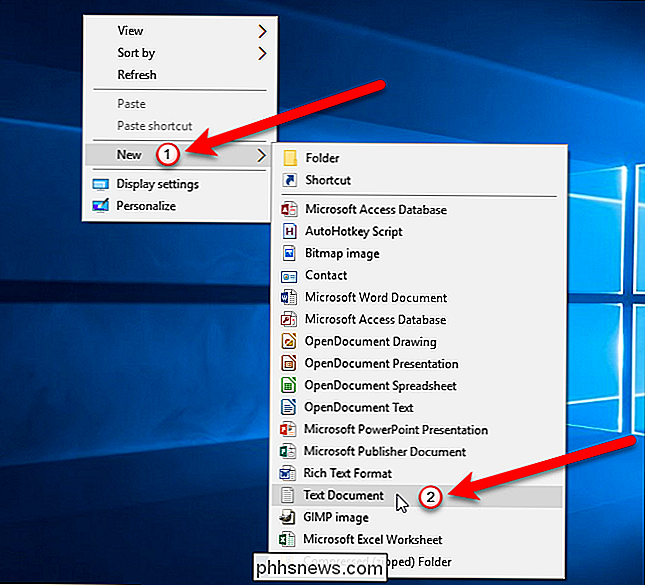
Em seguida, nomeie o arquivo de texto como quiser e altere a extensão.txtpara. exe. No nosso exemplo, estamos adicionando a unidade N: externa, então nomeamosDrive N.exe. Pressione Enter.
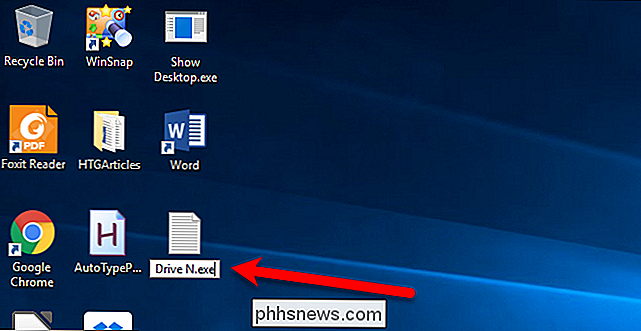
Depois de pressionar Enter, você verá uma caixa de diálogo perguntando se tem certeza de que deseja alterar a extensão. Clique no botão "Sim" para terminar de alterar o nome no arquivo.
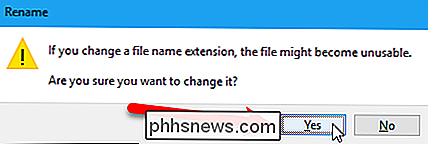
Agora temos um arquivo executável (.exe) "fictício" na área de trabalho. Clique com o botão direito do mouse no arquivo e selecione “Fixar na barra de tarefas” no menu pop-up.
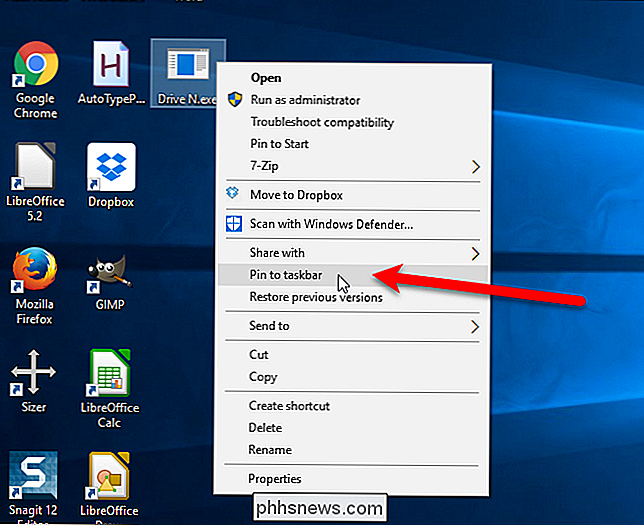
O ícone do arquivo é adicionado à barra de tarefas. Agora, adicionaremos a letra da unidade persistente atribuída à sua unidade externa às propriedades do ícone. Clique com o botão direito do mouse no ícone do arquivo, clique com o botão direito no nome do arquivo no menu pop-up e selecione “Propriedades” no segundo menu popup.
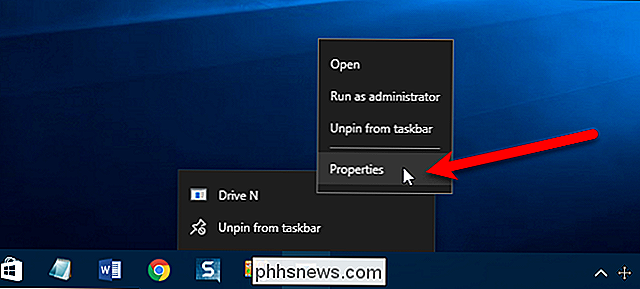
Na guia Atalho na caixa de diálogo Propriedades, altere o “ Alvo ”para a letra da sua unidade externa, comoN: , e altere o“ Start in ”para a mesma letra de unidade, como mostrado na imagem abaixo.
Para abrir uma pasta específica em sua unidade externa usando este ícone, insira o caminho para a pasta nas caixas Destino e Iniciar em, por exemploN: My Work. Você pode realmente usar essa técnica para adicionar qualquer pasta à barra de tarefas também. A principal coisa a lembrar é alterar o Alvo e Iniciar no caminho correto.
Não feche a caixa de diálogo Propriedades ainda. Enquanto estamos nesta caixa de diálogo, queremos mudar o ícone para algo mais apropriado, como um ícone de disco rígido, então clique no botão "Alterar ícone" na guia Atalho.
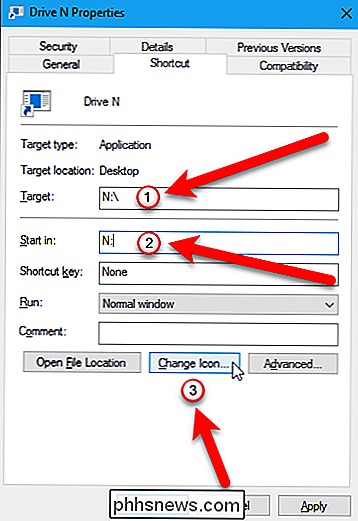
RELACIONADO: Como personalizar o seu Ícones no Windows
Você pode ver uma caixa de diálogo de aviso informando que o arquivo não possui ícones. Isso é bom. Clique no botão "OK" para fechar essa caixa de diálogo. Se o arquivo não tiver ícones, o Windows abrirá automaticamente o arquivoshell32.dllna pasta% SystemRoot% System32 , que contém muitos ícones dos quais você pode escolher. Clique em um ícone na caixa “Selecione um ícone da lista abaixo” e clique em OK
Se você deseja alterar o ícone para algo não incluído no Windows, confira nosso guia, Como personalizar seus ícones no Windows.
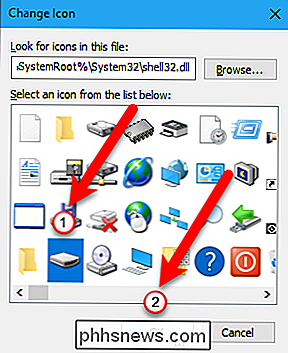
O ícone na barra de tarefas não é alterado imediatamente. Você precisa reiniciar o explorer.exe para exibir o ícone selecionado.
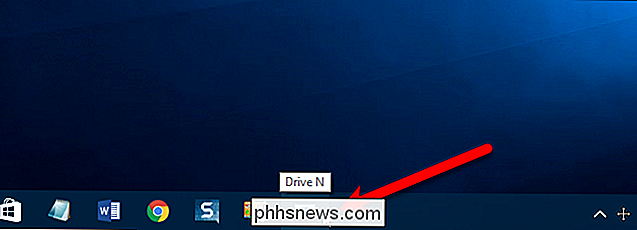
Agora temos um ícone de disco rígido mais apropriado e um método rápido de acessar nossa unidade externa.
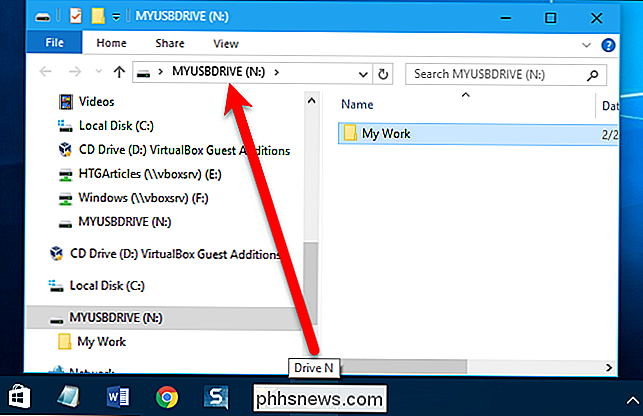
Embora possa parecer um método bobo para simplesmente Fixando uma unidade ou outra pasta na Barra de Tarefas, a solução é eficaz. Isso permitirá que você acesse a unidade externa com apenas um clique e salve algumas etapas ao navegar até ela.

Como controlar quais sites podem usar o Flash em qualquer navegador
Fazer o Flash com um clique é uma boa ideia, mas os navegadores estão indo mais longe. O Google Chrome, o Mozilla Firefox, o Apple Safari e o Microsoft Edge logo desativarão o Flash por padrão, permitindo que você o habilite somente em sites que precisarem dele. Cada navegador oferece uma maneira de controlar a lista de sites que foram fornecidos permissão para executar o Flash, se você mudar de idéia mais tarde ou apenas deseja aparar a lista.

Como converter entre discos fixos e dinâmicos no VirtualBox
O VirtualBox permite que você escolha um disco de tamanho fixo ou alocado dinamicamente ao criar um novo arquivo de disco rígido virtual. Os discos alocados dinamicamente são mais rápidos para criar e podem crescer para tamanhos maiores. Discos de tamanho fixo podem ser mais rápidos de usar, mas não podem aumentar quando ficam cheios.



